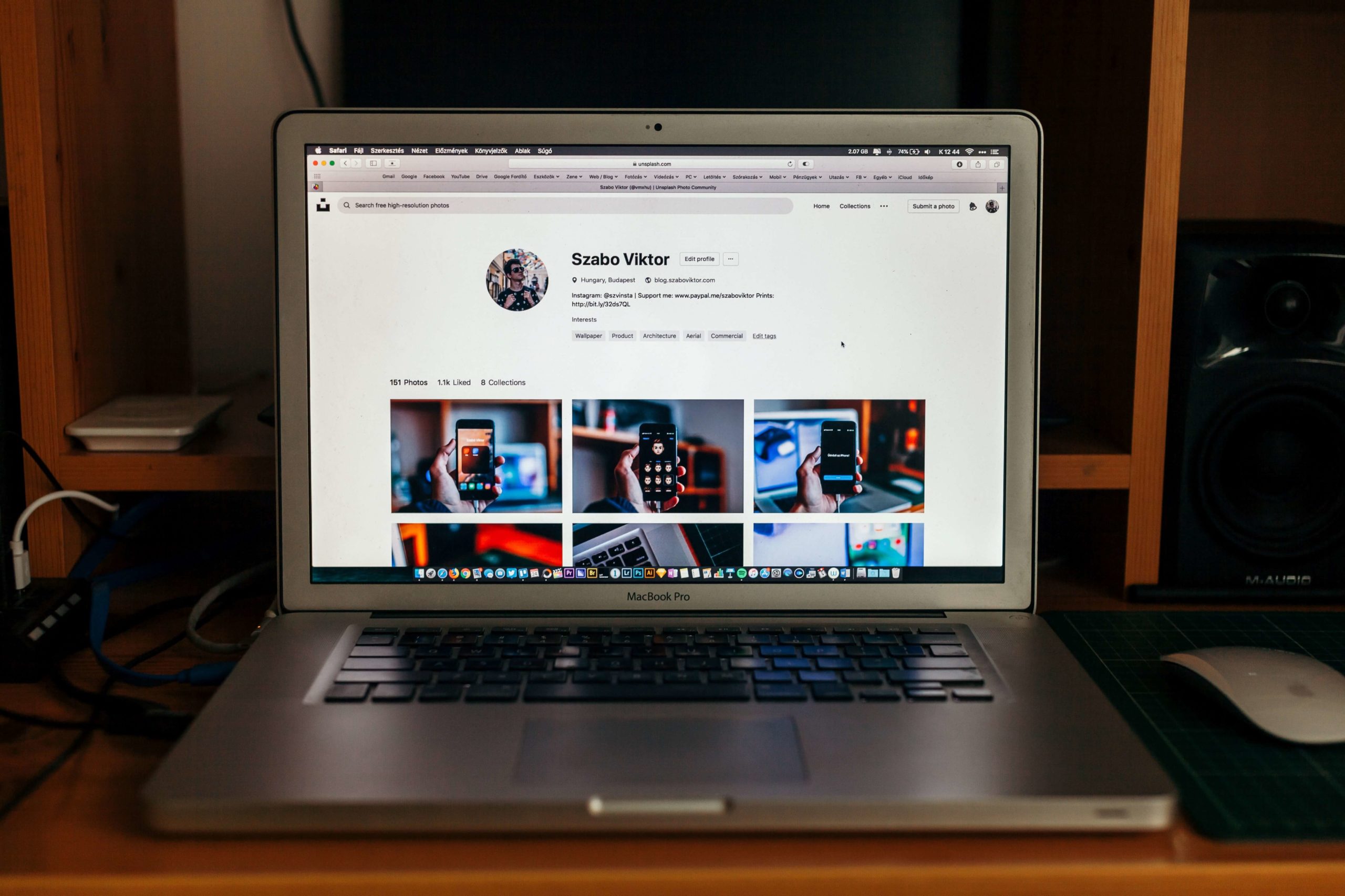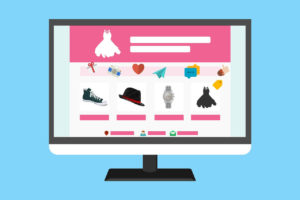WordPress初期設定|これだけは必ず実施してください
WordPressのインストールが終わったら、初期設定をします。
下記だけは、必ず最初に実施しておいてください。
WordPress初期設定|パーマリンク設定
パーマリンク設定とは、ブログを公開した時のURLをどういう設定にするかを決めるところです。
左側の「設定」から「パーマリング設定」をクリックし、設定画面を開いてください。
結論から言うと下記の通り設定するのが一番無難です。
●カスタム構造 https:///ブログのドメイン/%postname%/
これは、URLはできるだけシンプルでわかり易いものが良いのと、後から変更にならないようにするためです。
なお、カテゴリー名などを入れて今うと、後からカテゴリーを変更する度にURLが変わってしまいます。
せっかくブックマークしてらったりしても、突然URLが変わるとアクセスできなくなってしまいますので、最初から、URLは変わらないものにしておきましょう。
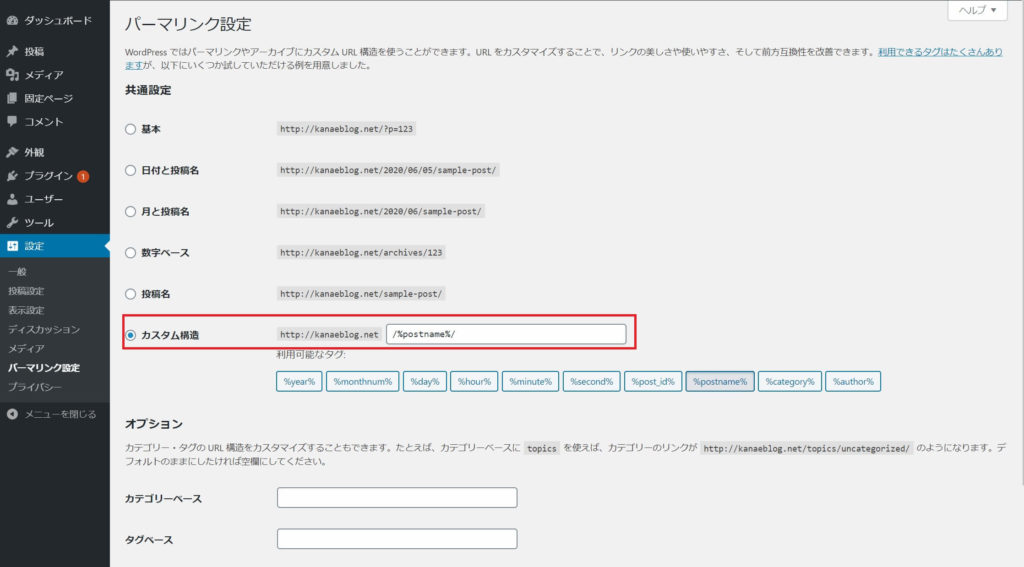
WordPress初期設定|httpsの設定
次は、httpsの設定です。
※こちらの設定は、間違えると修復不可能になる可能性があります。
※不明点がある場合は、必ずXサーバのマニュアルを確認した上で対応してください。
左側の「設定」から「一般設定」を選択し、「WordPressアドレス(URL)」と「サイトアドレス(URL)」を確認してください。
URLが「https」から始まっている人は、この設定は不要です。
既にSSL化されているので問題ありません。
URLが「http」から始まっている人は、SSL化がされていませんので、この設定は必要です。
試しに自分のブログにアクセスしてみましょう。
URLに「i 保護されていない通信|ブログのドメイン名」と表示される場合は、SSL化されていませんので、下記の対応が必要になります。

まず、「WordPressアドレス(URL)」と「サイトアドレス(URL)」を「http」「https」に変更してください。
「s」をつけるだけの簡単な作業ですが、間違えると管理画面にアクセスできなくなることもありますので、十分に注意して実施してください。
「s」をつけたら、設定を保存します。
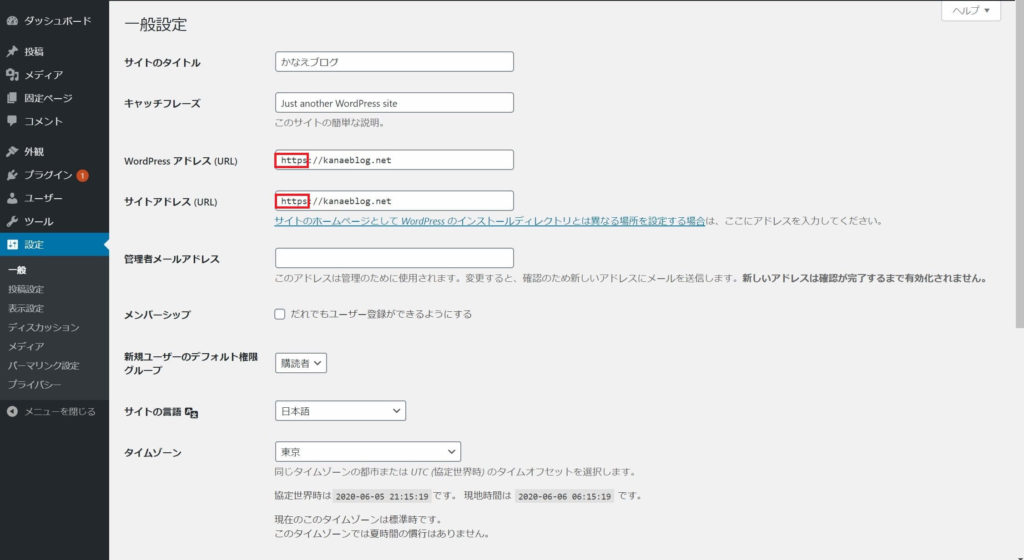
一旦ログアウトされますので、再度ログインします。
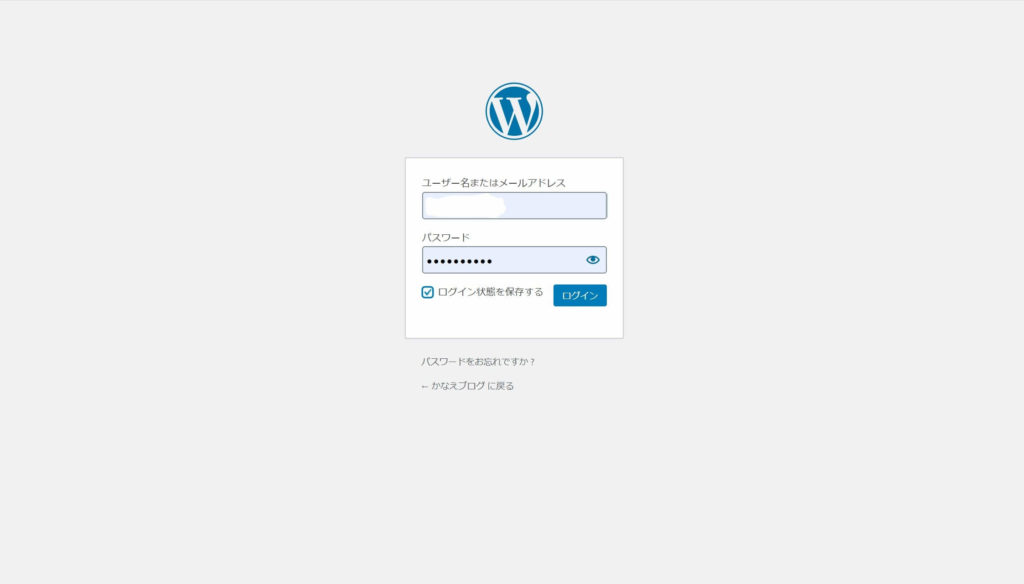
ログインすると、管理画面のURLの前に、鍵のマークが出ています。

念のため、自分のブログにもアクセスしてみましょう。
やっぱり、鍵のマークが出ています。
これでSSL化されたことになります。

ただ、このままの状態では、「http」にアクセスできてしまいます。
試しに、ブラウザに「http://ブログのドメイン名」を入れてみてください。
やっぱり、「i 保護されていない通信|ブログのドメイン名」が表示されてしまいます。

Xサーバのマニュアルで確認してみましょう。
全ての表示をSSL化する場合は、「.htaccess」にコードの追加が必要です。
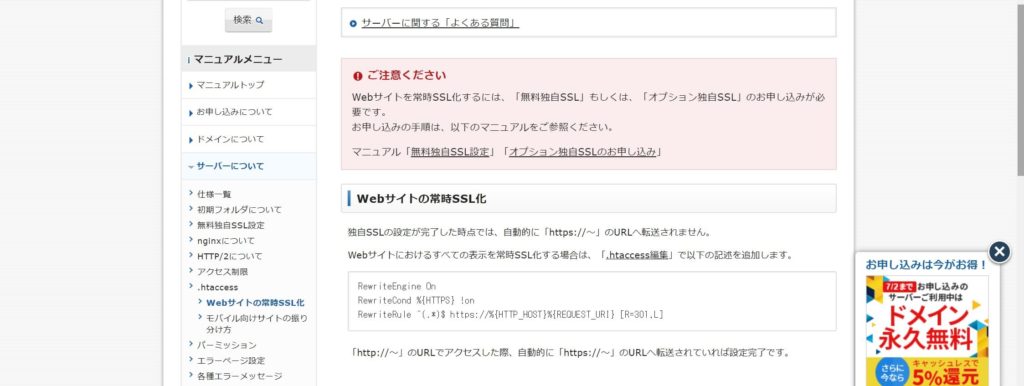
まずは、Xサーバのサーバパネルにログインし、「.htaccess編集」をクリックします。
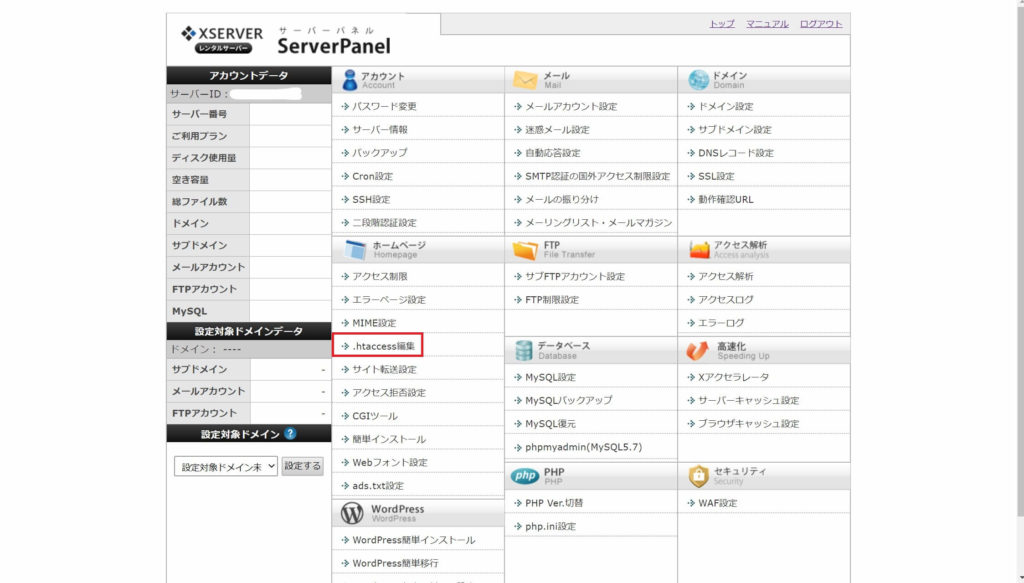
変更対象のドメインを選択します。
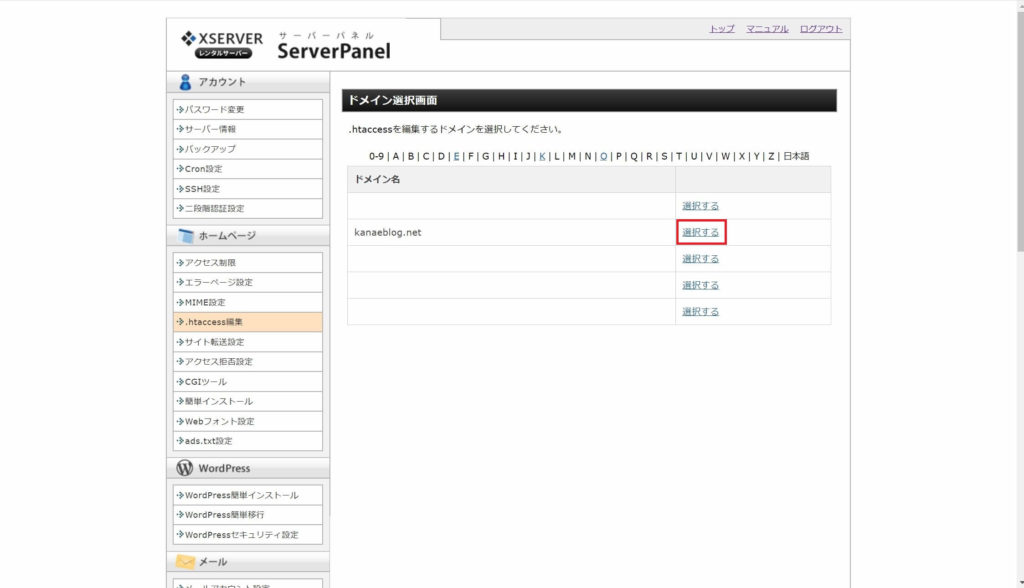
Xサーバのマニュアルに記載されているコードを追加します。
RewriteEngine On
RewriteCond %{HTTPS} !on
RewriteRule ^(.*)$ https://%{HTTP_HOST}%{REQUEST_URI} [R=301,L]
なお、すでに記載のあるコードについては、削除しないように気を付けてください。
コードを追加したら、「確認画面へ進む」をクリックします。
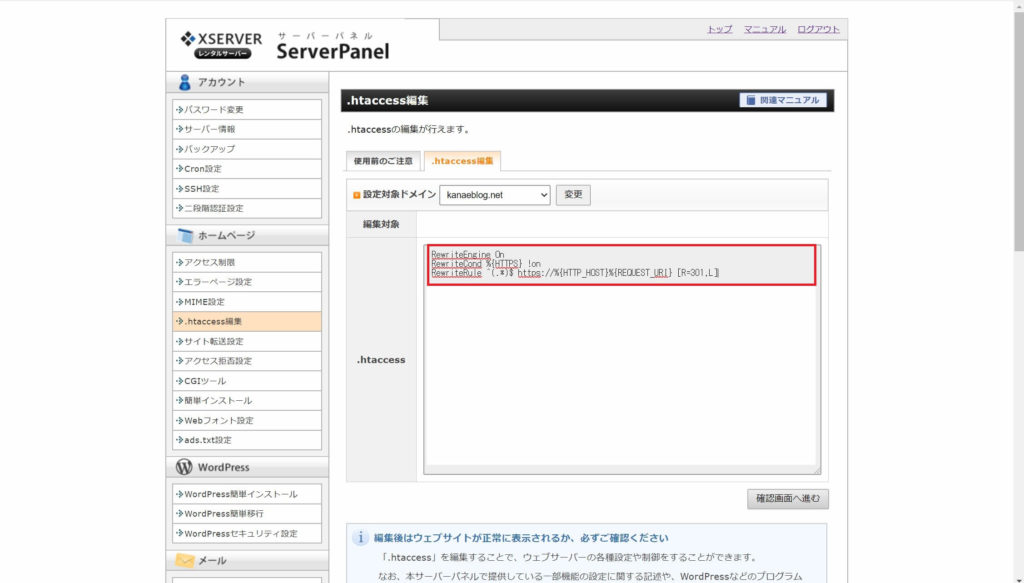
内容を確認し、問題がなければ「実行する」ボタンをクリックします。
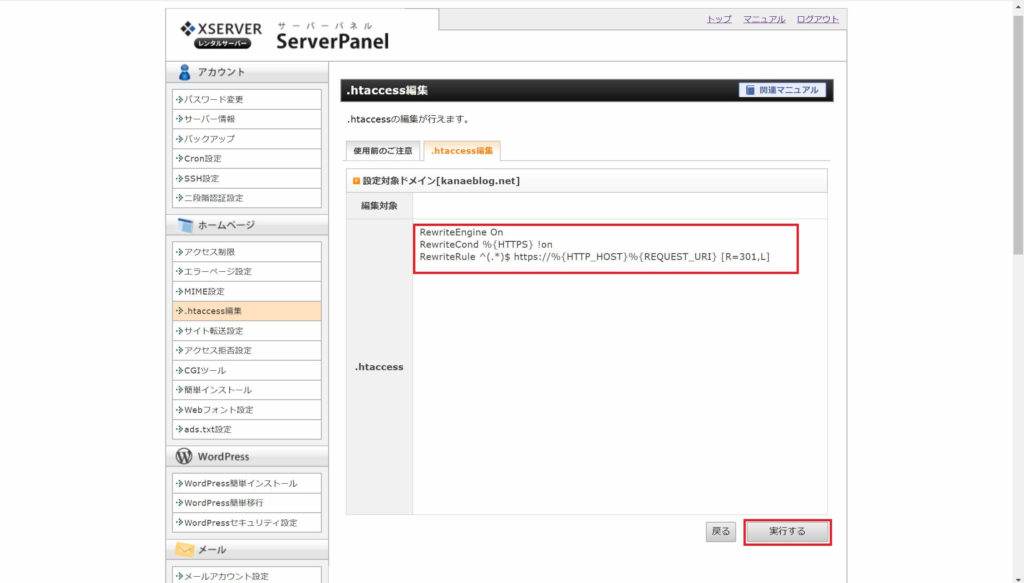
これで、「.htaccess」の設定は終了です。
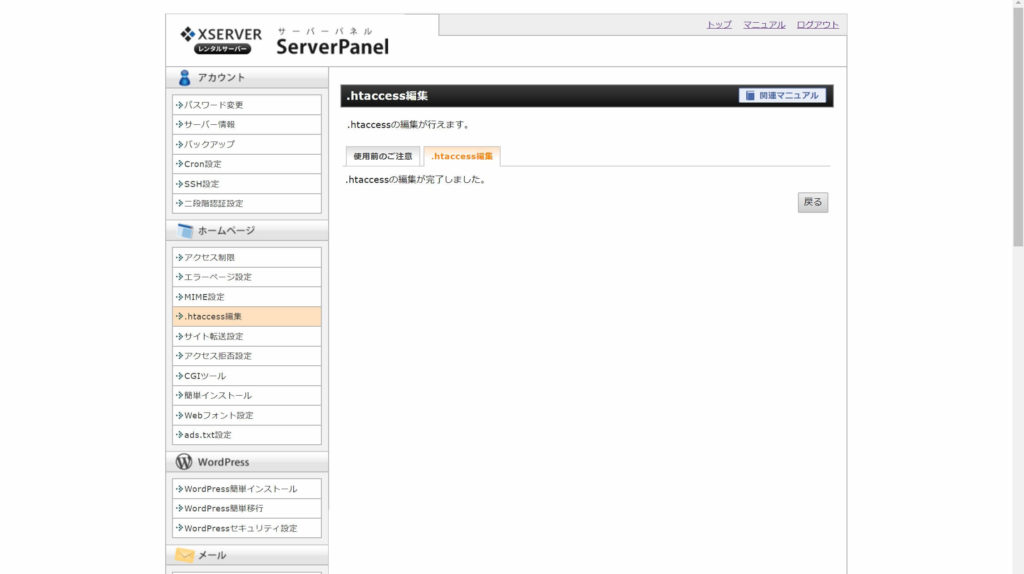
ブラウザに「http://ブログのドメイン名」を入れてみてください。

鍵のマークが出れば、設定完了です。

WordPress初期設定|ユーザ設定
初期設定では、ユーザ名はログイン名になっています。
ログイン名を表示するのが気になる方は、ここで変更しておきましょう。
左側の「ユーザ」から「ユーザ一覧」をクリックします。
ユーザ名が表示されますので、変更したいユーザ名をクリックします。
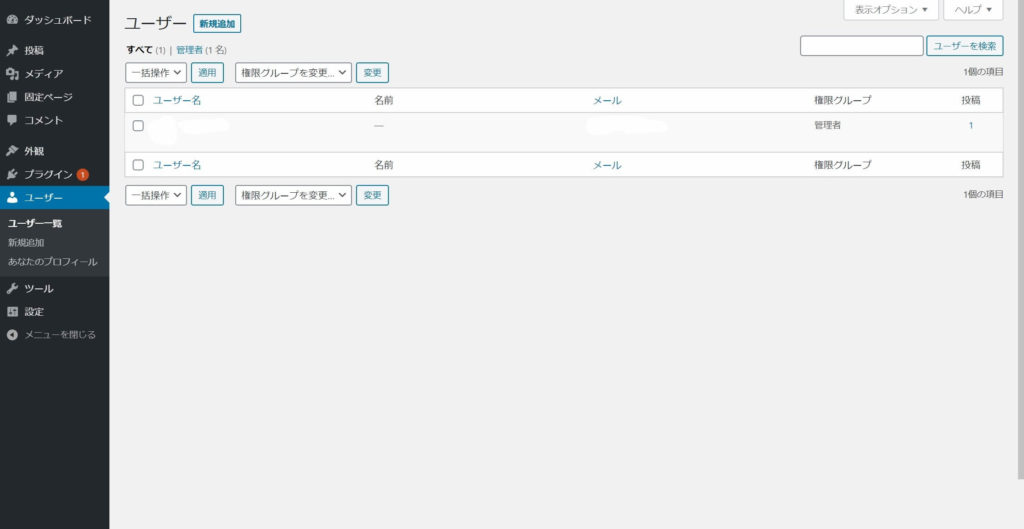
「ニックネーム」にニックネームを入力しましょう。
また、「ブログ上の表示名」のプルダウンから、ニックネームを選択しておきます。
これで、ブログ上の表示名は、ログインIDではなく、ニックネームになります。
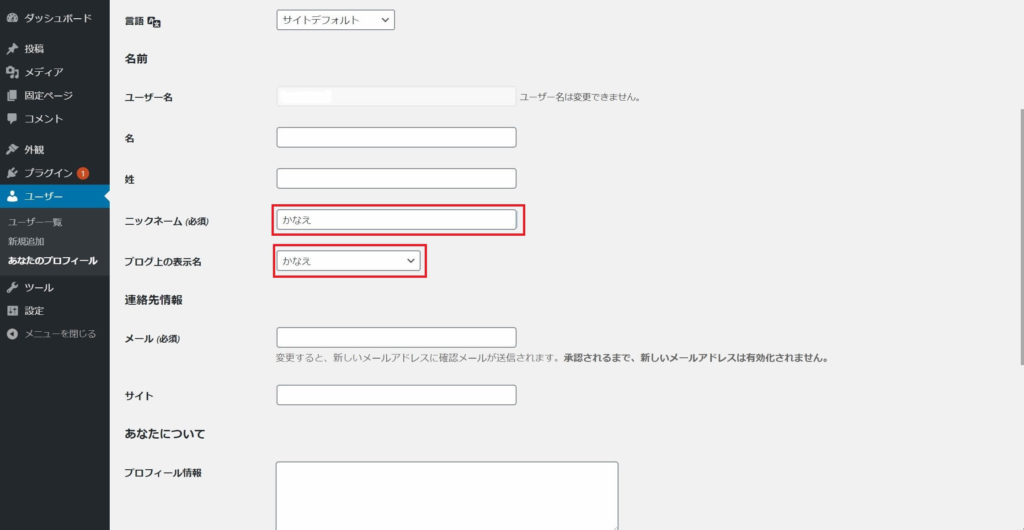
WordPress初期設定|こちらもできれば設定しておきましょう
必須というわけではないですが、できれば設定しておいた良いものも紹介します。
WordPress初期設定|メタ情報の削除
自分のブログを見ると、「メタ情報」というのが表示されています。
メタ情報の削除は必須ではありませんが、ユーザに見せるような内容でもありません。
見せたくない人は、下記の手順で削除しておきましょう。
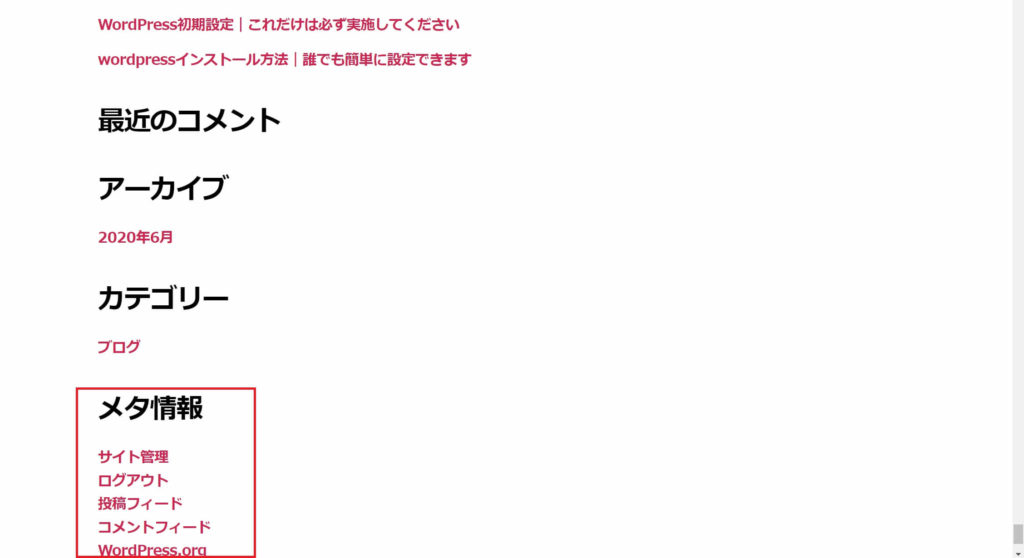
「外観」から「ウィジェット」を選択します。
フッター1の一番下に「メタ情報」がありますので、「削除」をクリックします。
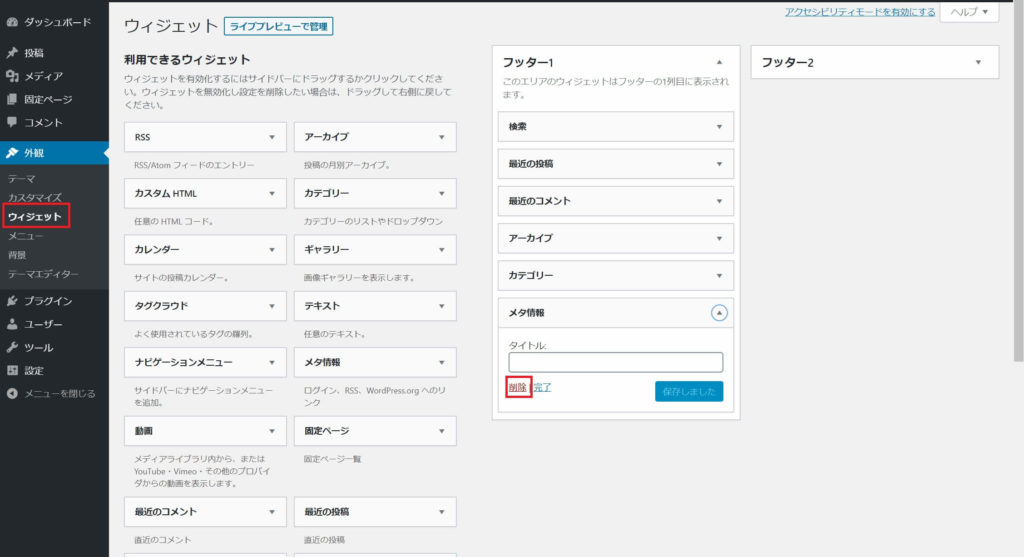
これで、メタ情報は表示されなくなります。
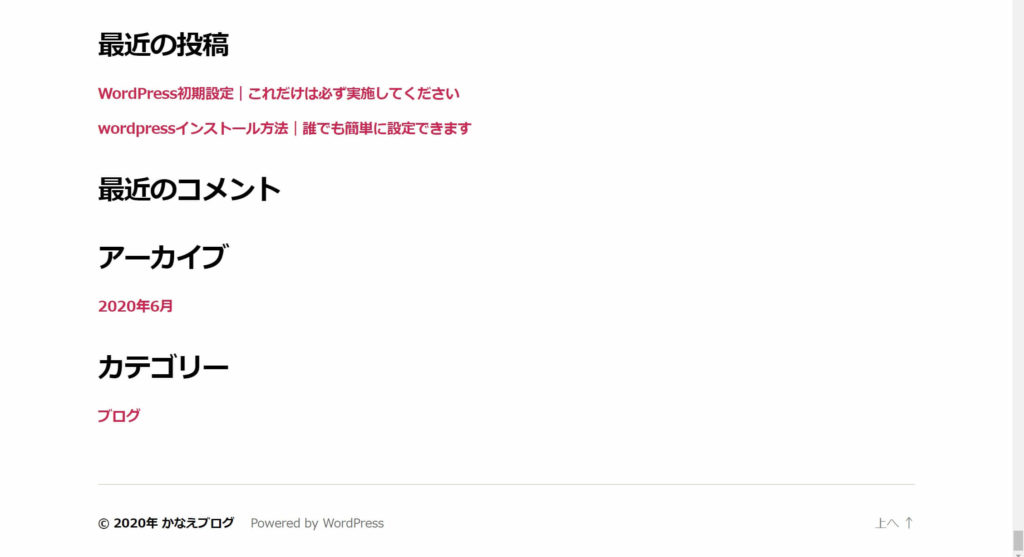
WordPress初期設定|サイトアイコンの設定
サイトアイコンの設定も必須ではありませんが、できれば設定しておいた方が良いでしょう。
「外観」から「カスタマイズ」を選択し、「サイト基本情報」をクリックします。
「サイトアイコンを選択」ボタンをクリックし、サイトアイコンに設定したい画像を選択します。
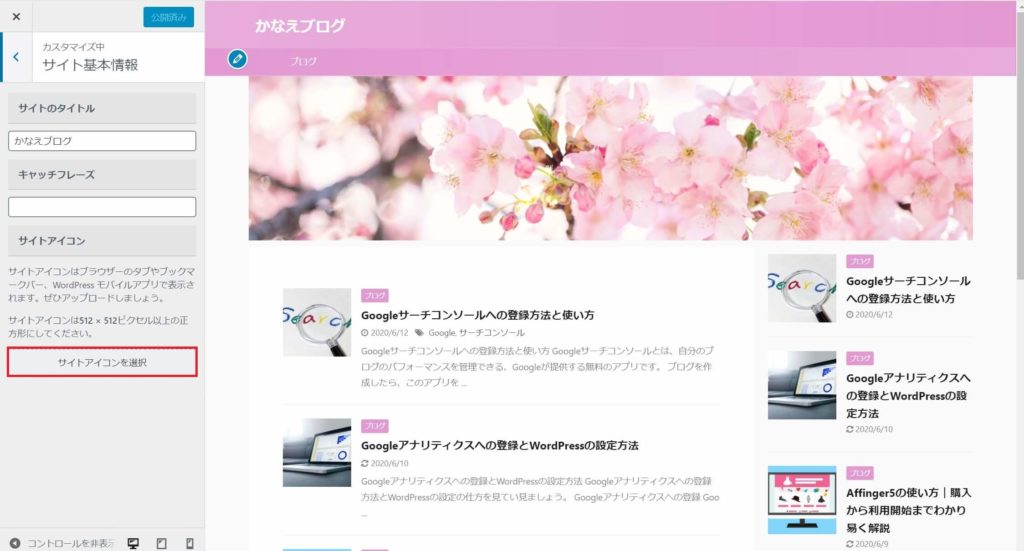
サイトアイコンが正しく設定されていることを確認し、「公開」ボタンをクリックします。
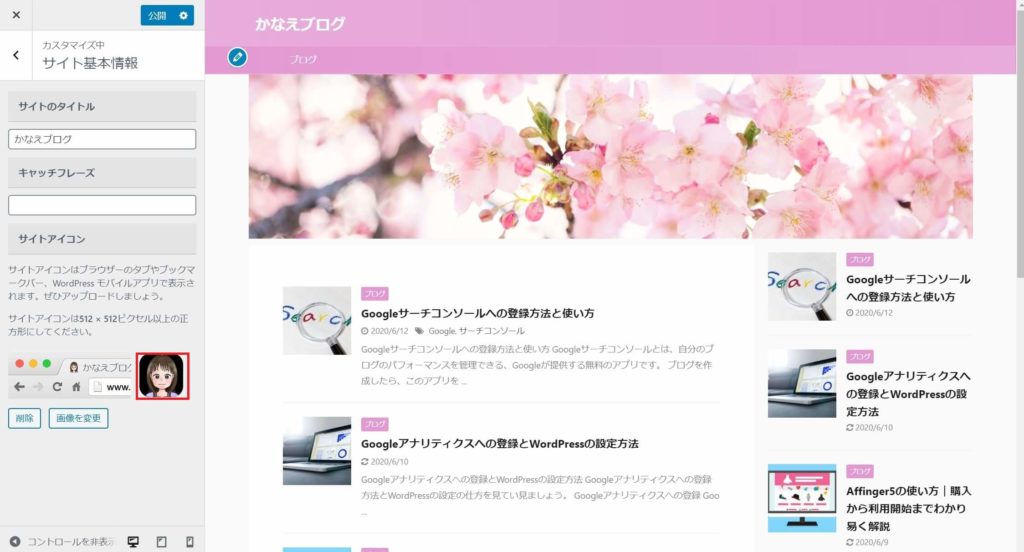
これで、サイトアイコンの設定は完了です。
ブラウザを開くと、タブのところに、先ほど設定した画像が表示されます。

WordPress初期設定|その他
その他、必須ではないけど、最初に検討しておいた方が良い設定は下記の通りです。
| 分類 | 内容 | 設定方法 |
|---|---|---|
| コメント | 自分の投稿にコメントをつけて欲しくない時は、コメントの許可を外しておきましょう。 | 設定>ディスカッション ディスカッション設定>デフォルトの投稿設定 「□ 新しい投稿へのコメントを許可」のチェックを外す。 |
| コメント | コメントを許可しない場合は、トップページの「最近のコメント」も削除しておきましょう。 | 外観>ウィジェット フッター1の「最近のコメント」を削除。 ※「最近のコメント」の設置場所は、テーマによってはサイドバーなどにある場合もあります。 |
WordPressの設定が終わったら、記事を書いてみましょう。