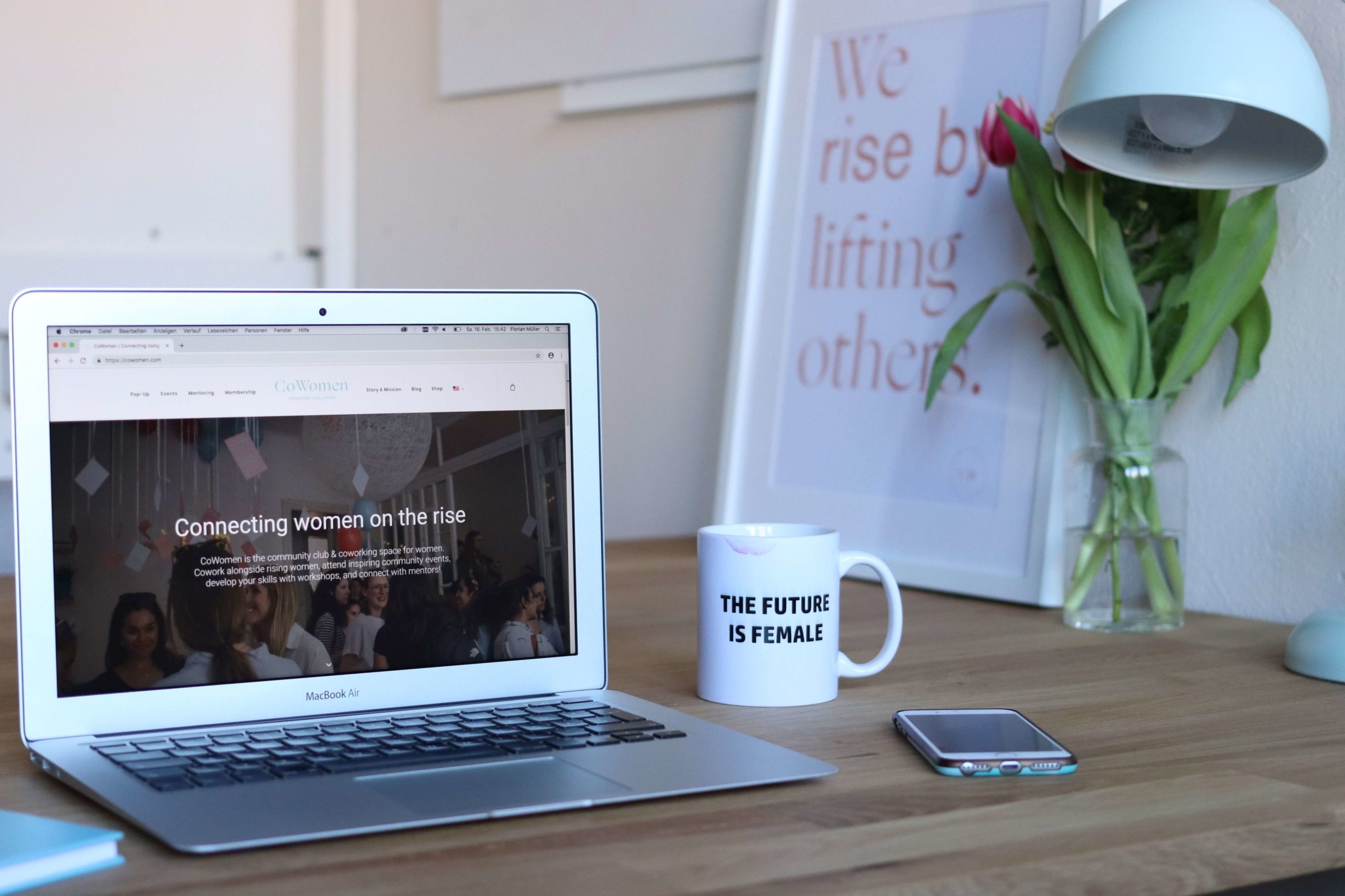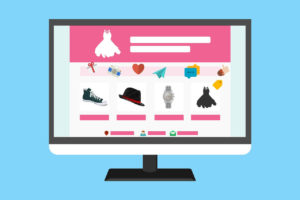WordPressでの記事投稿方法|既存の投稿について確認
「投稿」から「投稿一覧」を確認すると、事前に一つ、サンプルの記事が登録されています。
まずは、この記事を見てみましょう。
タイトルをクリックします。
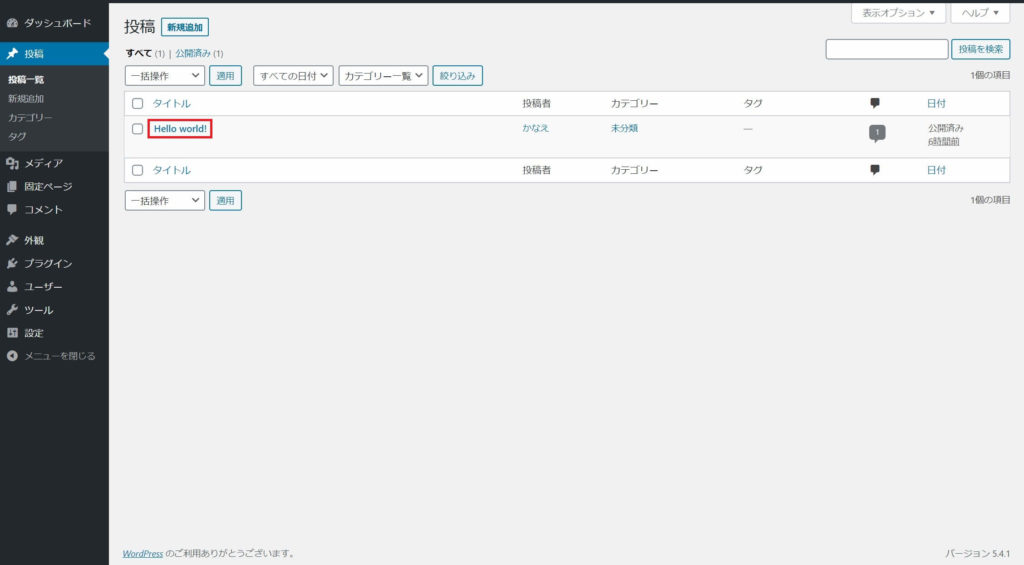
こちらが投稿画面です。
右上の「プレビュー」ボタンを押すと、公開するまえにプレビューを見ることができます。
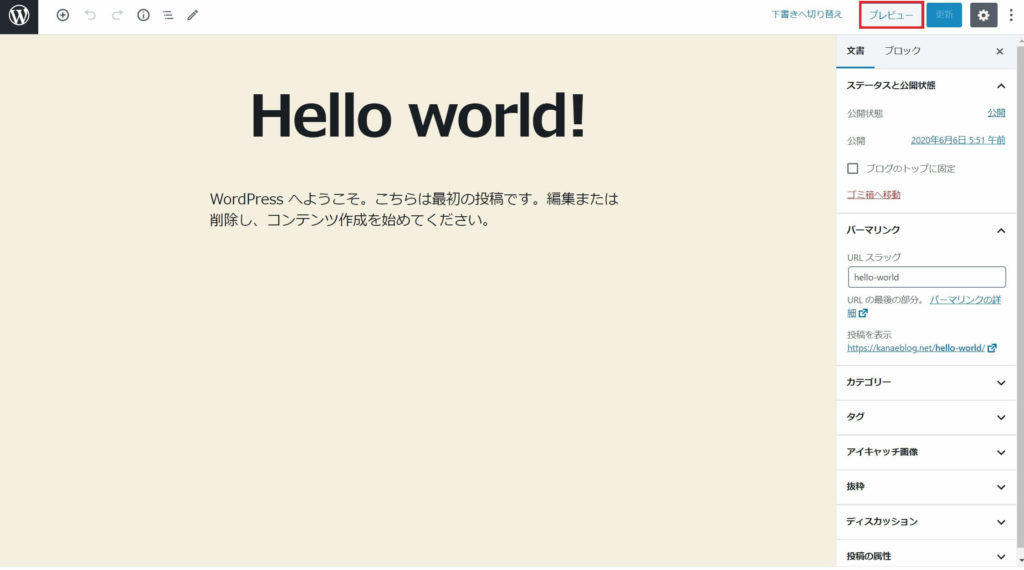
プレビュー画面です。
公開のイメージを確認できます。
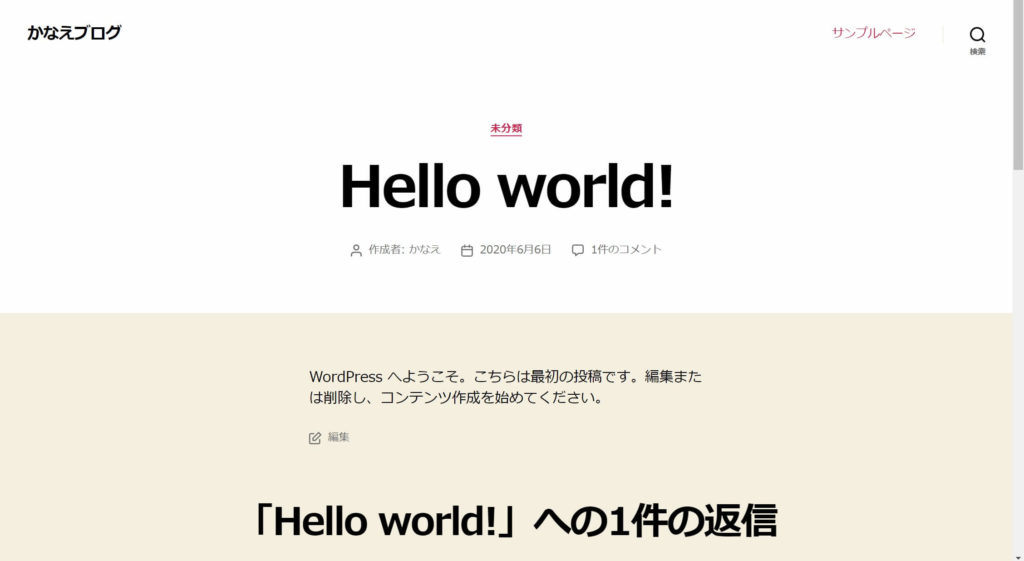
WordPressでの記事投稿方法|新規の記事を追加する
それでは、新しい記事を書いてみましょう。
「新規追加」ボタンをクリックします。
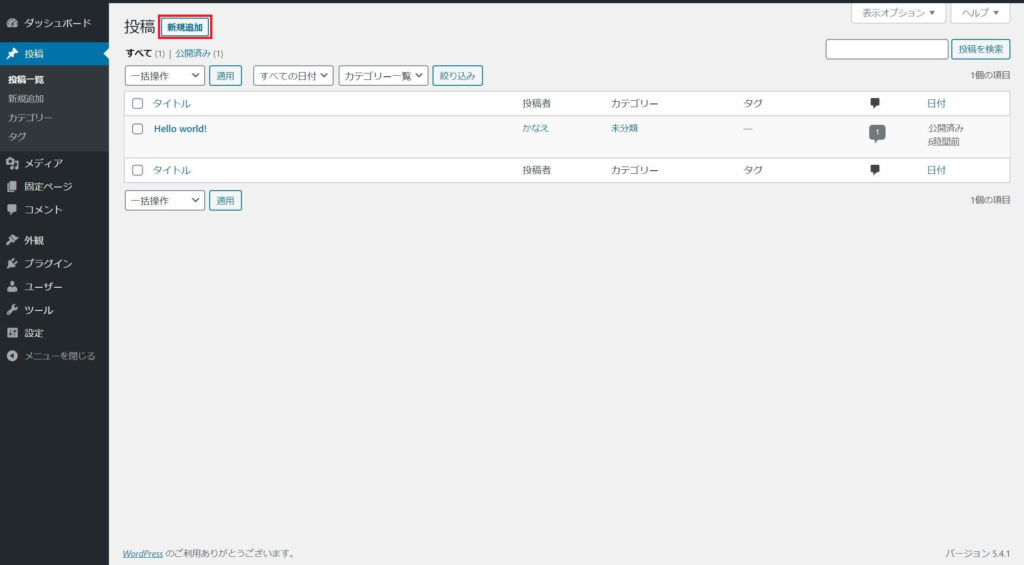
タイトルと本文を書きます。
「プレビュー」ボタンをクリックし、公開イメージを見てみましょう。
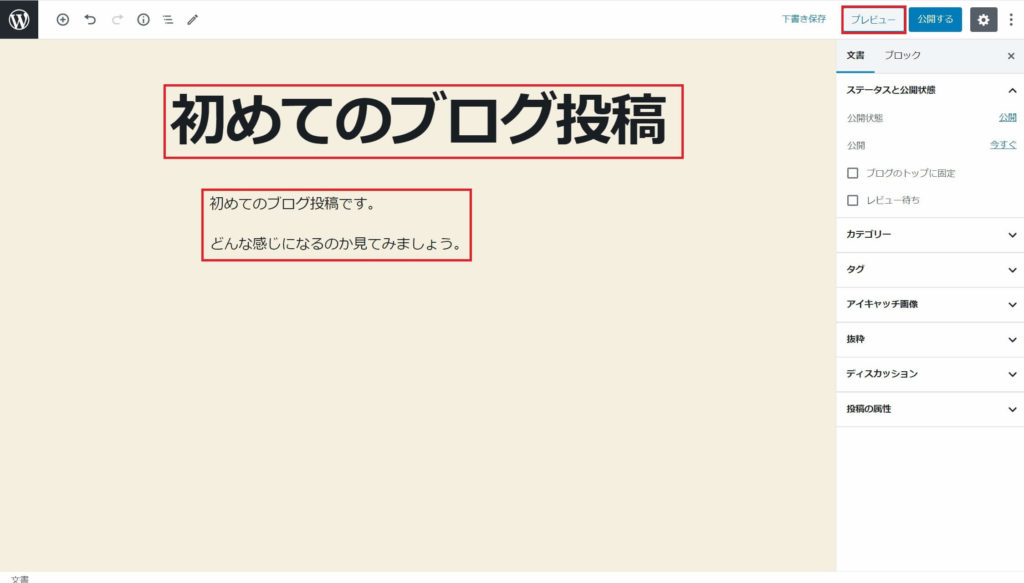
こちらがプレビュー画面です。
公開イメージを確認します。
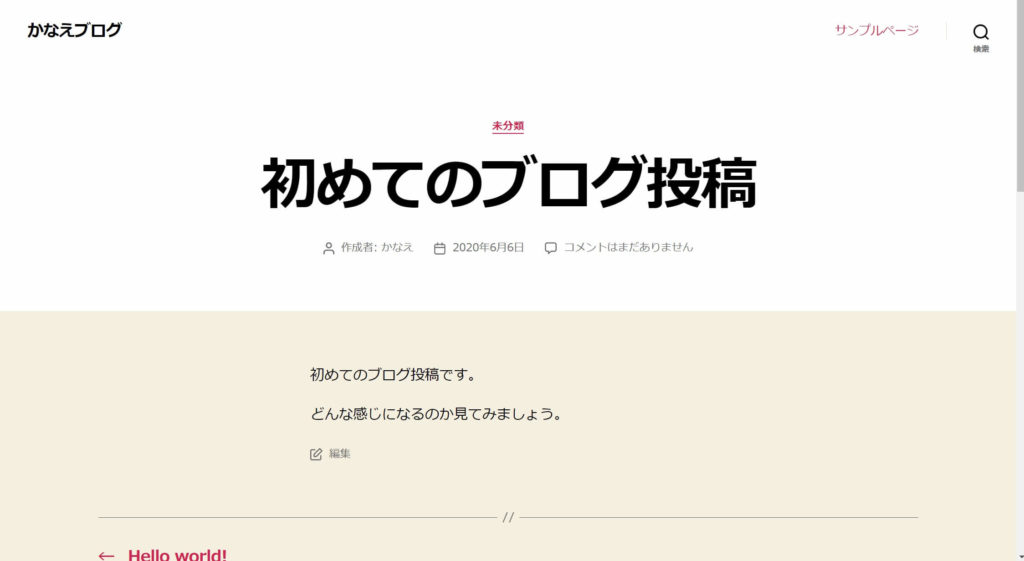
記事を公開してみましょう。
右上の「公開する」ボタンをクリックします。
なお、公開すると、インターネット上にブログが公開されます。
最初のうちは余り人は訪れませんが、誰かが見る可能性はあります。
誰かに見られても良い状態のものを公開するようにしましょう。
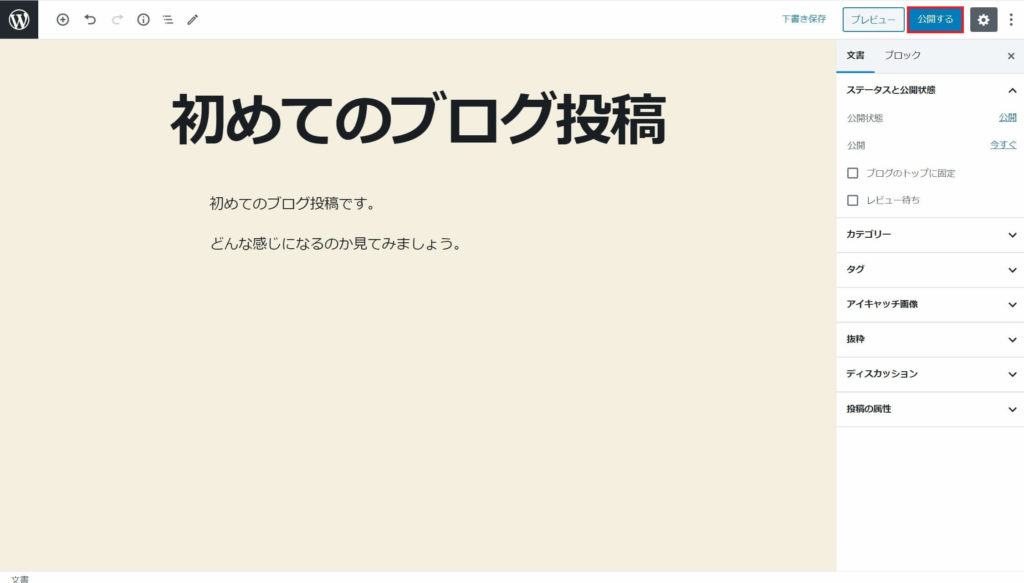
ブラウザに、自分のドメイン名を入れてみましょう。
先ほど公開した記事が参照できます。
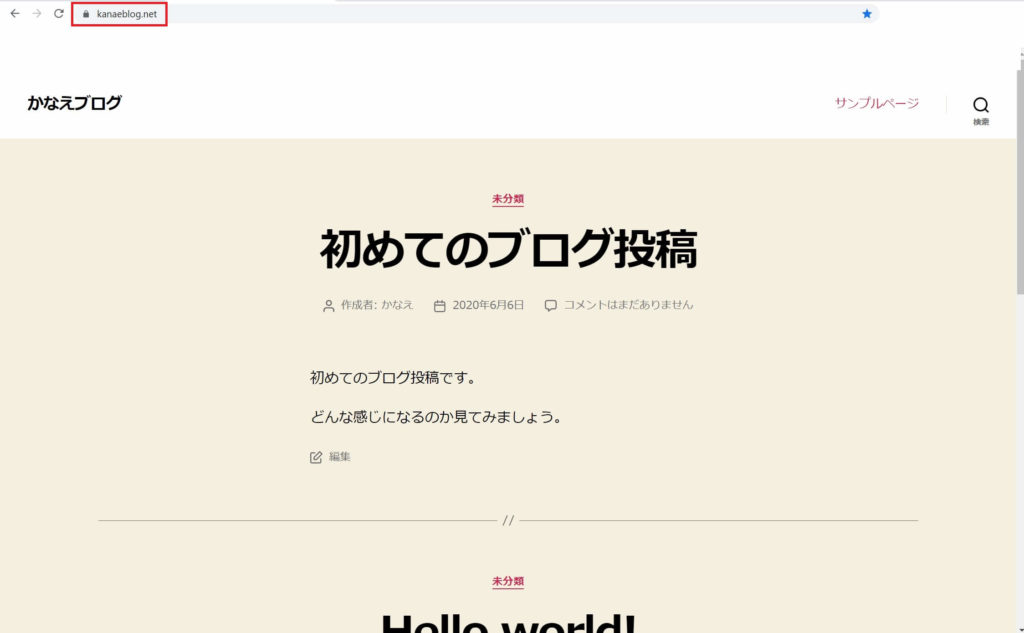
不要な記事は、「投稿一覧」から削除することができます。
「ゴミ箱」をクリックして、削除しましょう。
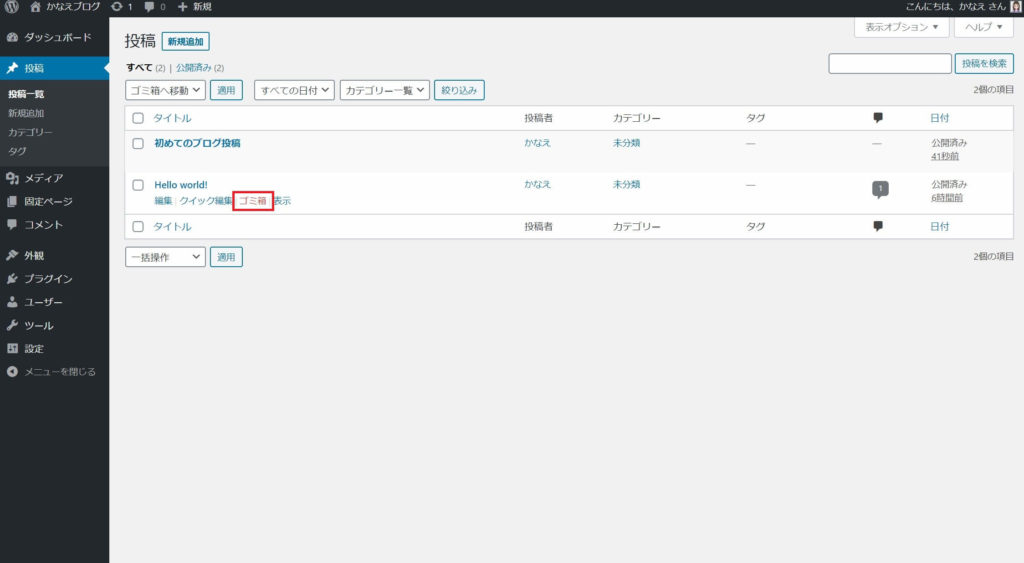
WordPressでの記事投稿方法|パーマリンクの設定
パーマリンクを設定しましょう。
こちらは自分で修正しないと、日本語のタイトル通りのURLになってしまいます。
半角小文字とハイフン(-)またはアンダースコア(_)でパーマリンクを記載しましょう。
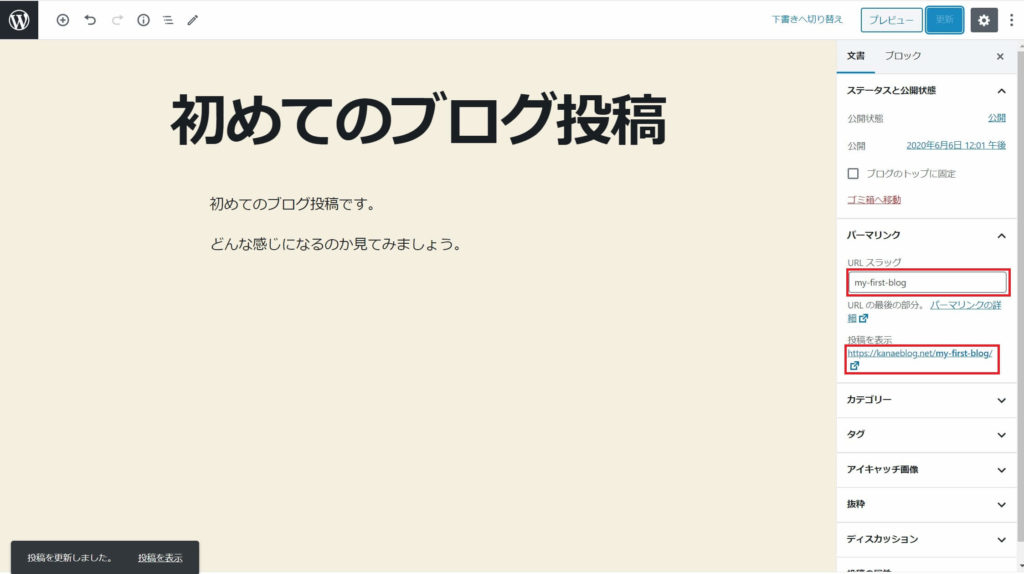
WordPressでの記事投稿方法|テーマの変更
テーマを変更してみましょう。
「外観」から「テーマ」を選択します。
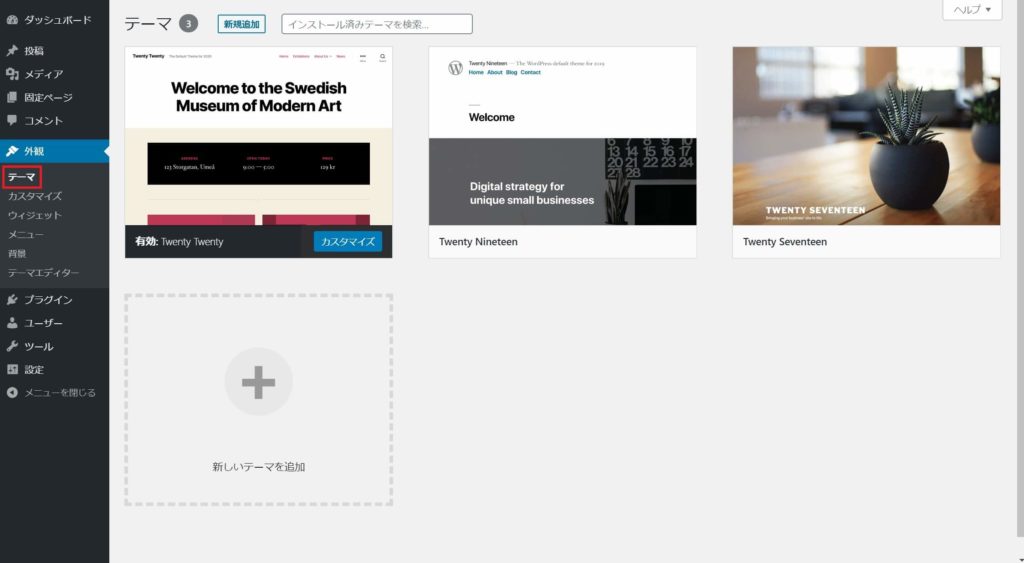
利用したいテーマをクリックし、「有効化」をクリックします。
これでテーマが変更できました。
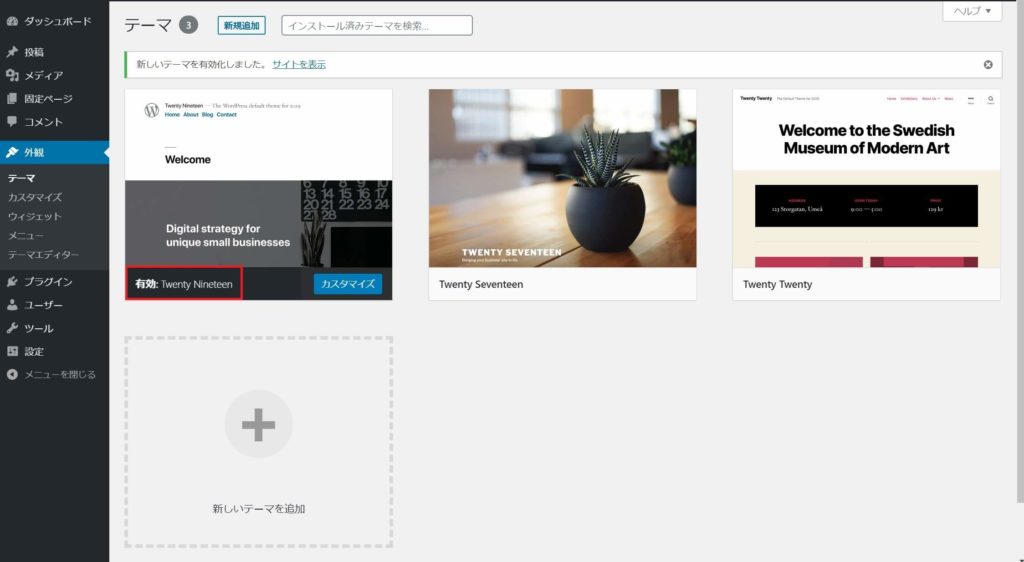
「投稿一覧」から先ほどの記事を見てみましょう。
随分と違う雰囲気になりましたね。
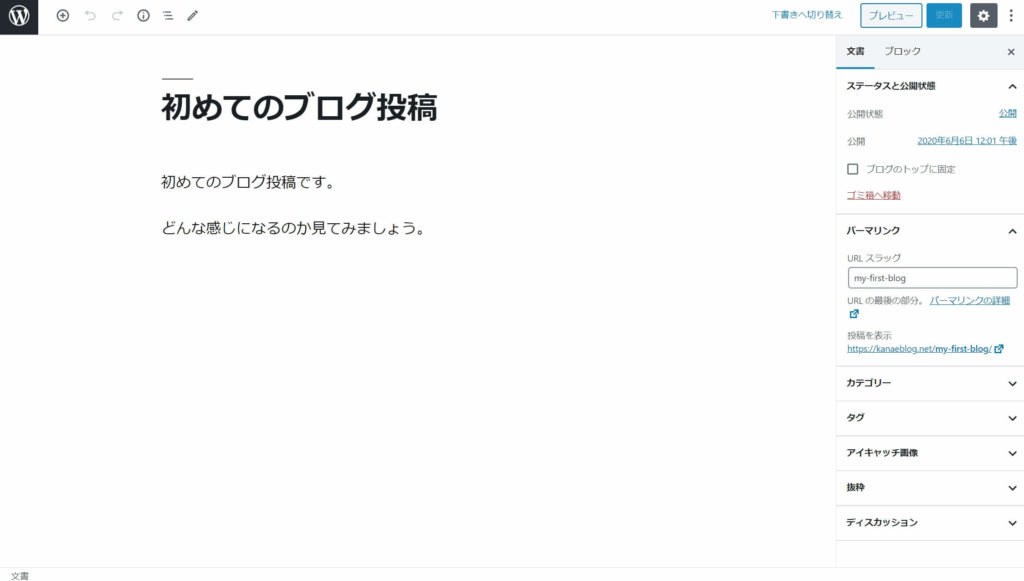
ブラウザに自分のドメインを入れて見てみましょう。
こちらも随分と違う雰囲気になりましたね。
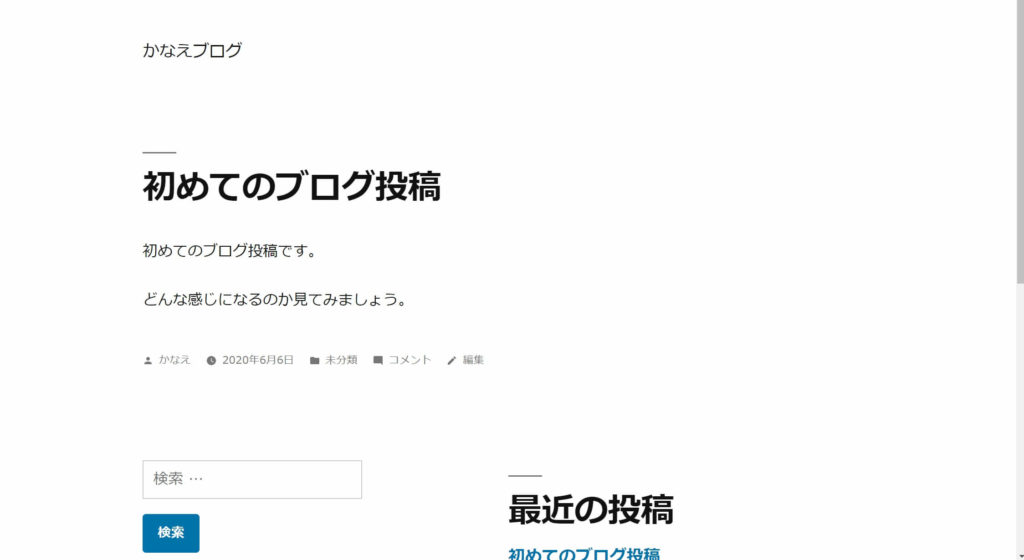
テーマは他にも沢山あります。
「外観」から「テーマ」を選択し、「新しいテーマを追加」をクリックしてみましょう。
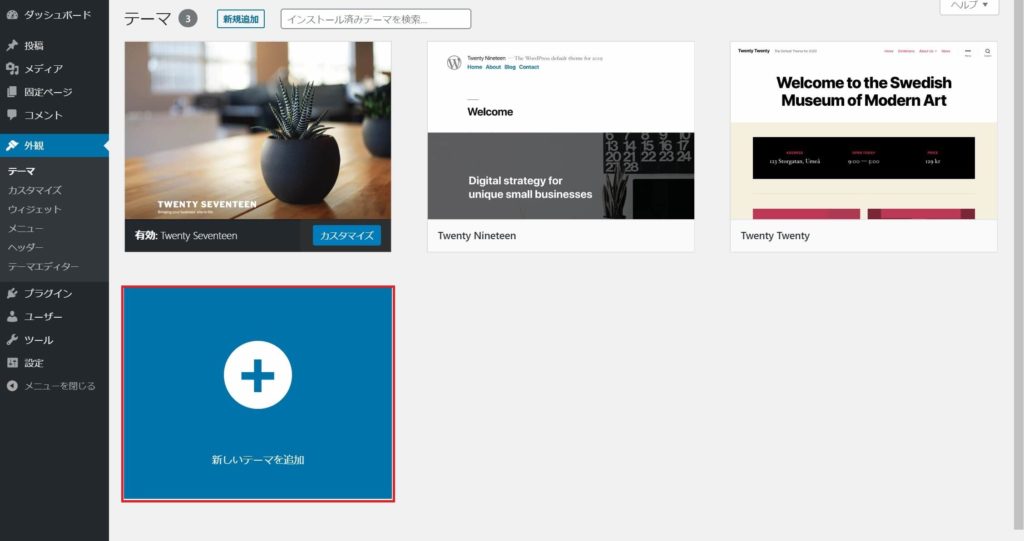
沢山のテーマが出てきますね。
この中から気に入ったテーマを「インストール」して使うことができます。
インストールしたら、「有効化」をクリックすると、テーマが反映されます。
自分のブログの雰囲気にぴったりのテーマを選んでください。
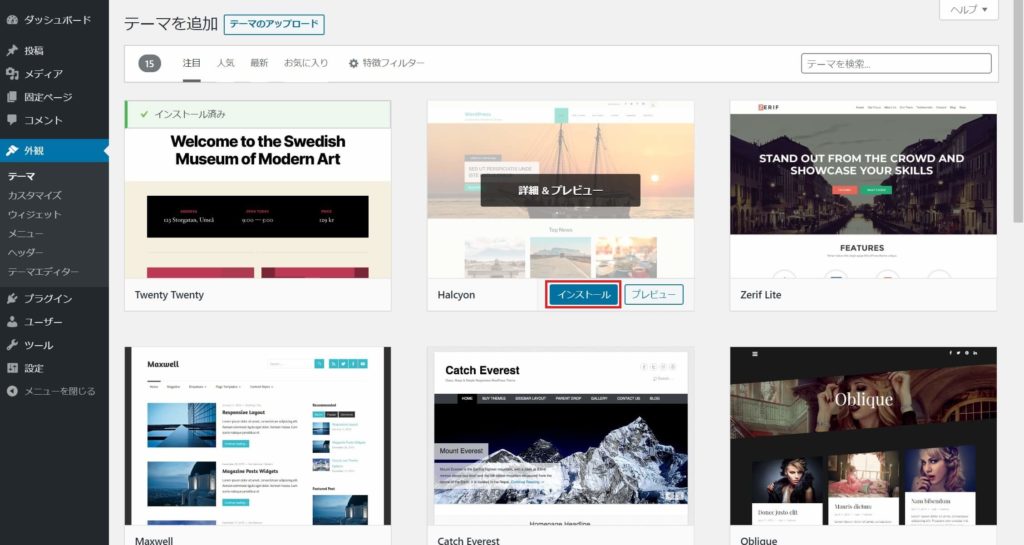
WordPressでの記事投稿方法|いろいろな記載方法
先ほど投稿した内容を少し変えてみましょう。
「投稿」から「投稿一覧」を選択し、先ほど作成したブログを開きます。
見出しの追加
見出しを追加してみましょう。
「+」ボタンをクリックし、「見出し」をクリックします。
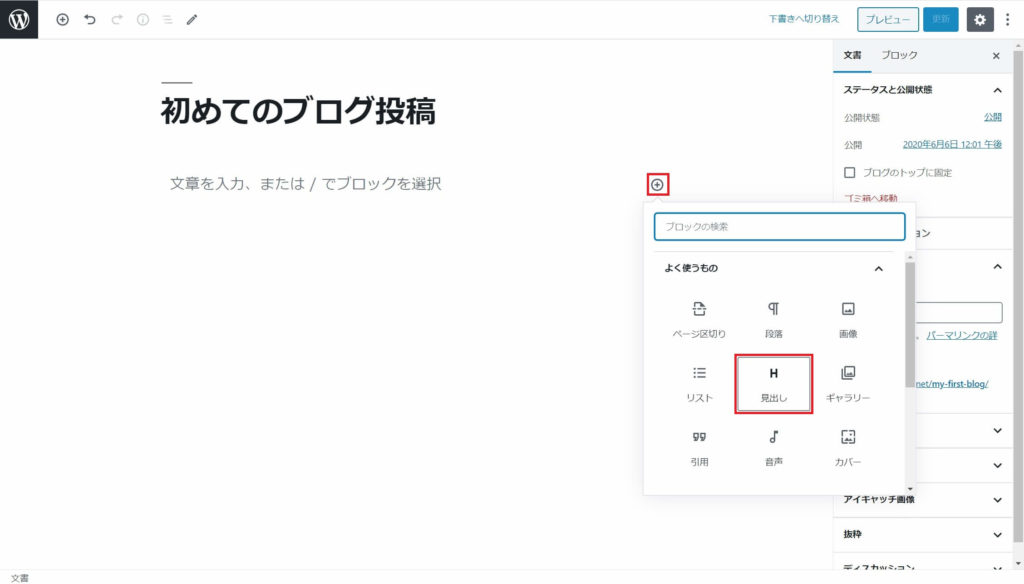
見出しを入力します。
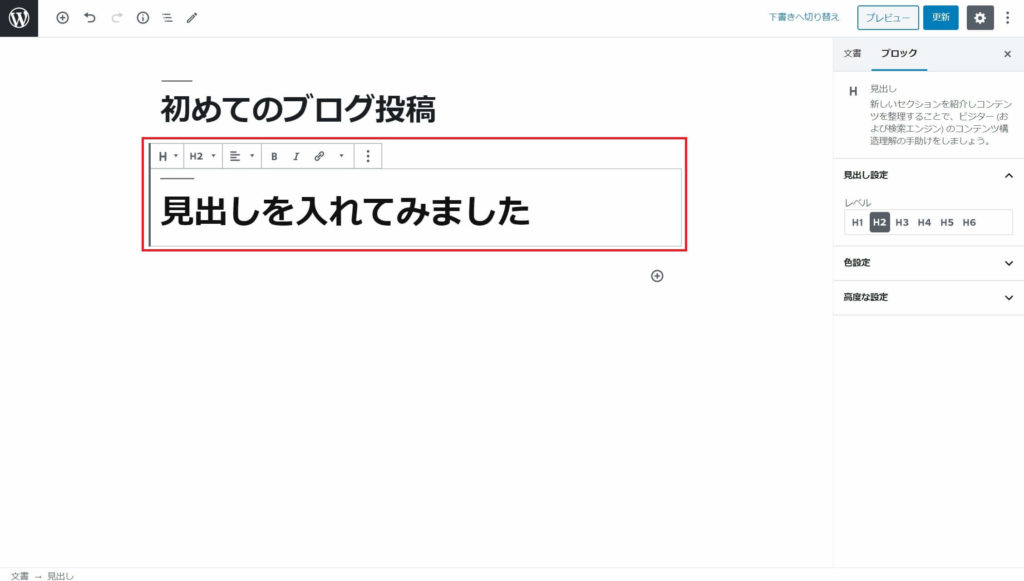
画像の追加
画像を追加してみましょう。
「+」ボタンをクリックし、「画像」をクリックします。
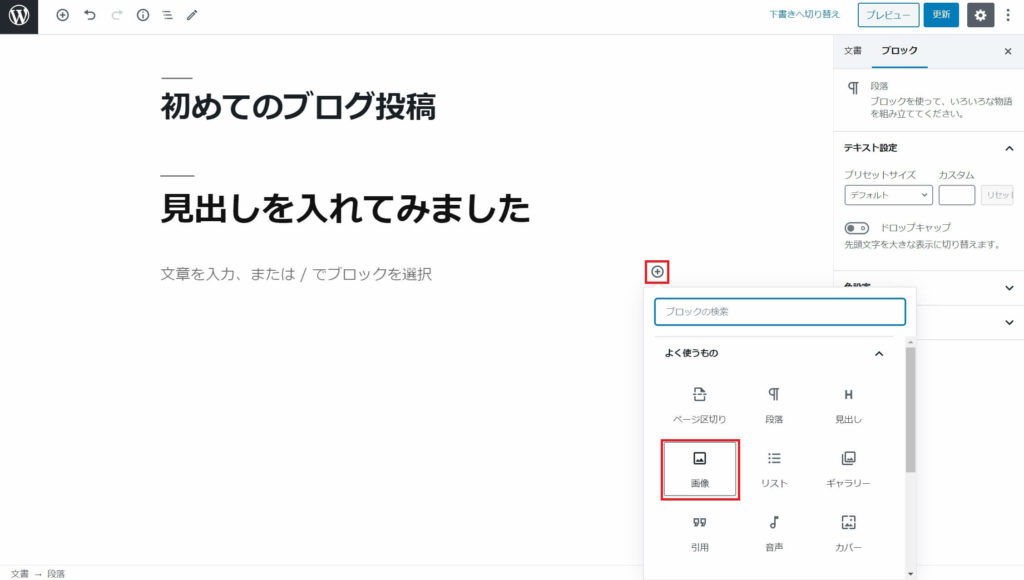
利用したい画像を選択すると、画像が挿入されます。
右側の「画像設定」で画像の大きさを変えることができます。
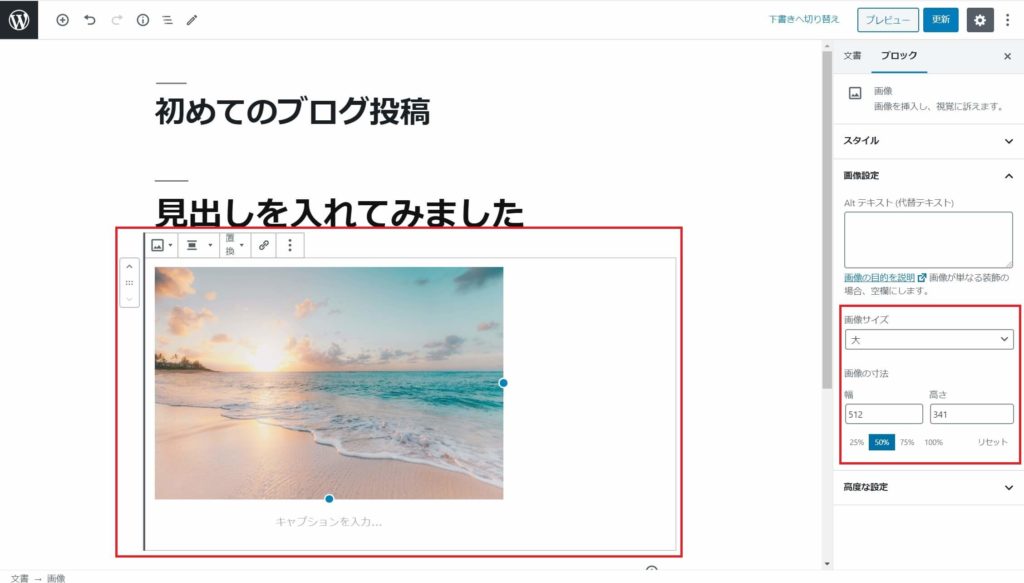
リストを追加する
リストを追加してみましょう。
「+」ボタンをクリックし、「リスト」をクリックします。
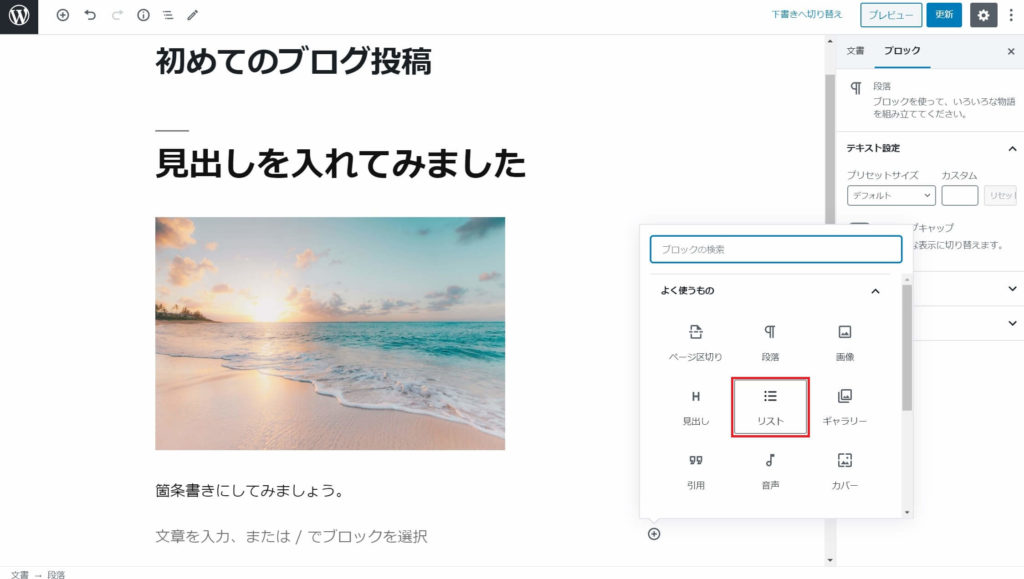
リストに箇条書きで記載します。
リストが完成です。
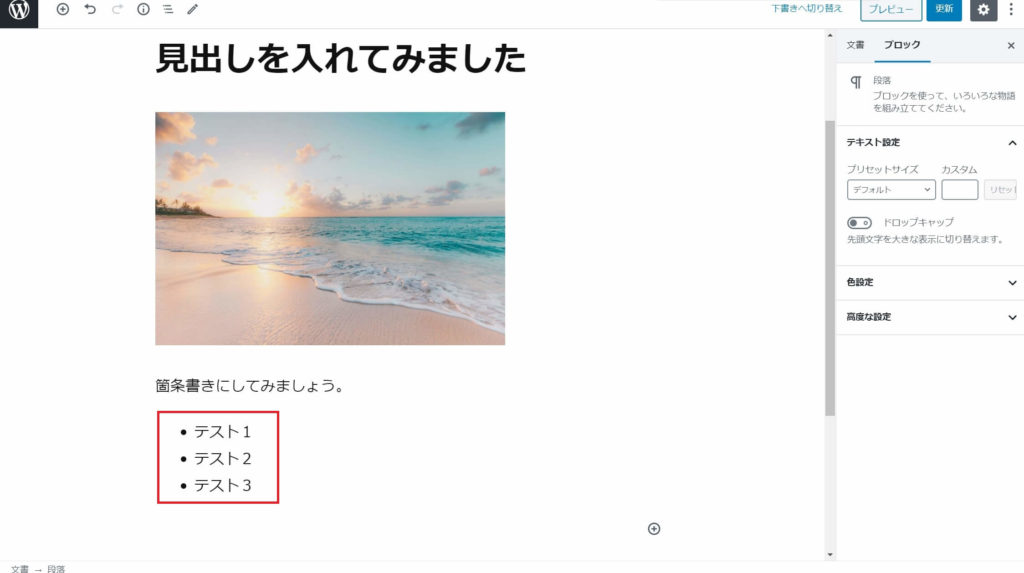
文字を装飾する
文字を装飾してみましょう。
「+」ボタンをクリックし、「クラシック」をクリックします。
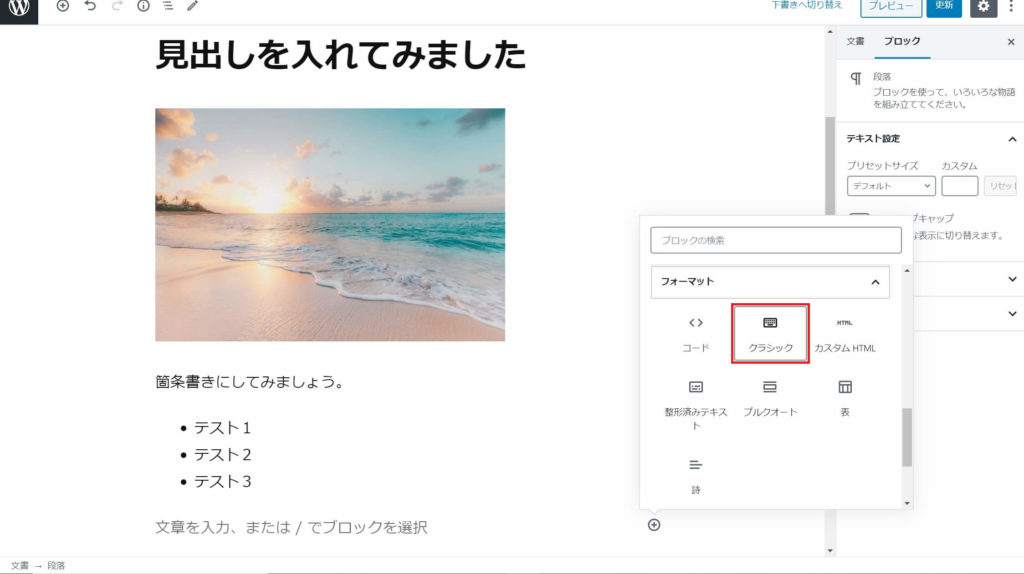
文字を入力し、装飾したい文字を選択し、装飾します。
この例では、文字を赤に変更します。
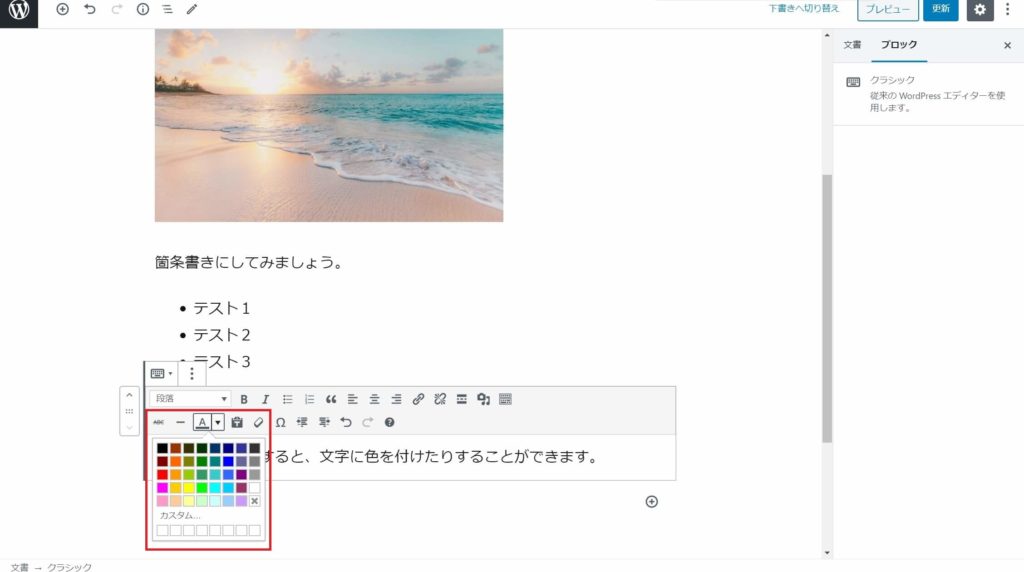
文字が赤になりました。
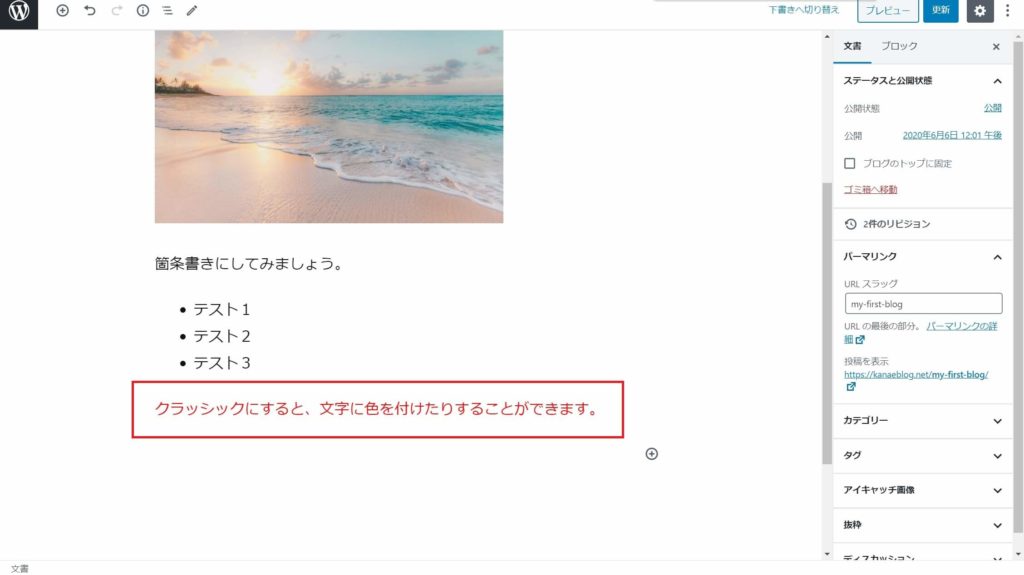
WordPressでの記事投稿方法|アイキャッチ画像の設定
アイキャッチ画像を設定しましょう。
アイキャッチ画像とは、最初のページなど、投稿記事と一緒に表示させる画像の事です。
文字だけでは人の興味を引きにくいので、記事の内容にあった画像を設定しておきましょう。
右側の「アイキャッチ画像を設定」をクリックします。
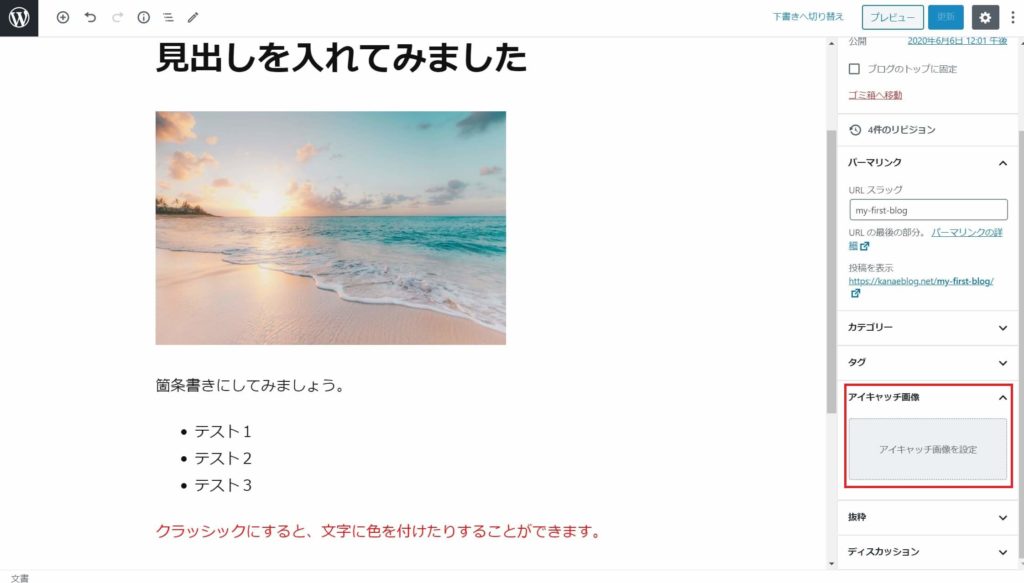
アイキャッチ画像に設定したい画像を選択します。
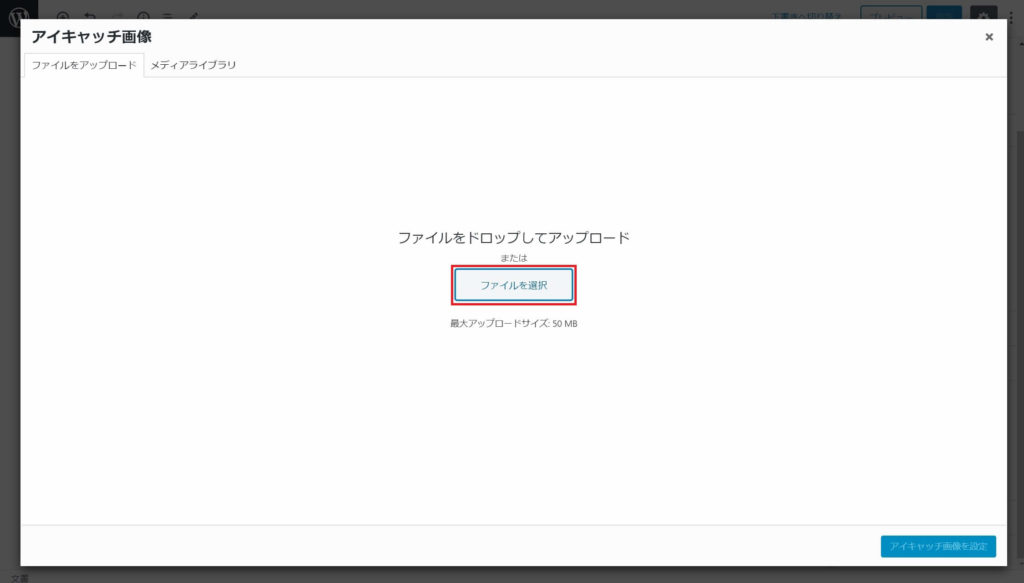
アイキャッチ画像が設定されました。
「更新」ボタンをクリックし、ブログに反映させましょう。
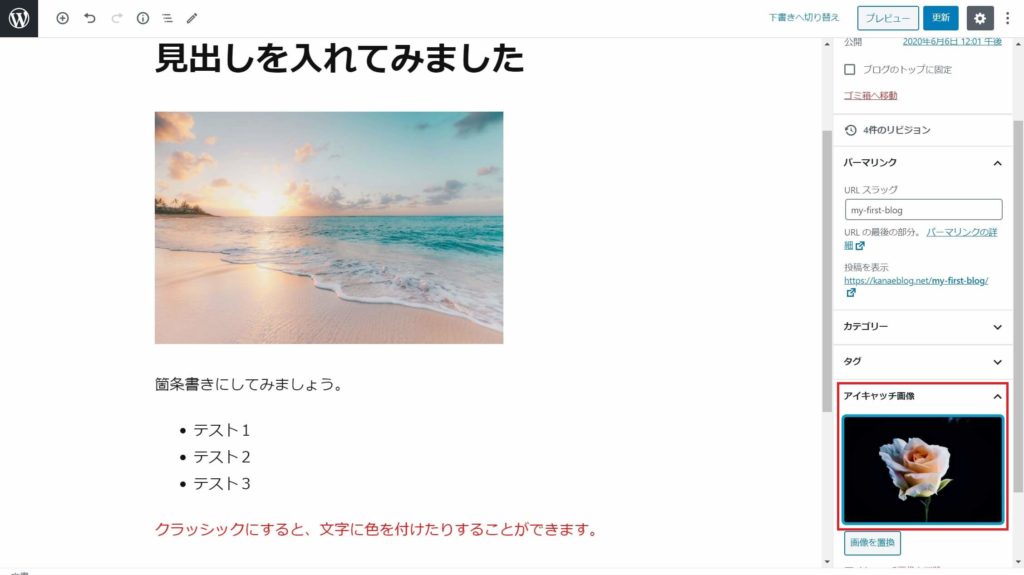
自分のブログにアクセスし、アイキャッチ画像がどのように表示されるのか見てみましょう。
今回利用したテーマでは、アイキャッチ画像は大きく、色も変更されて表示されるようです。
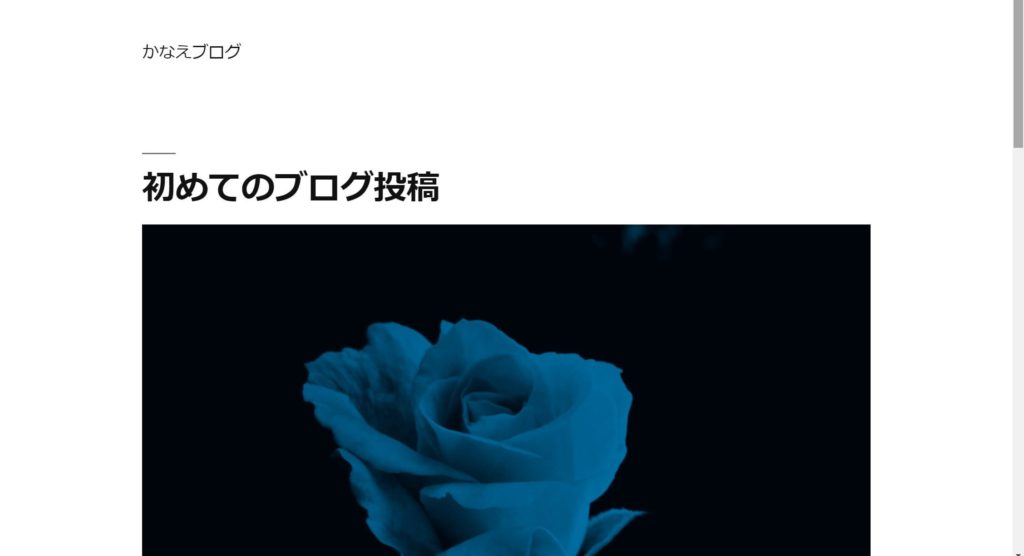
試しにテーマを変えてみました。
先ほどと、随分と違う雰囲気になりましたね。
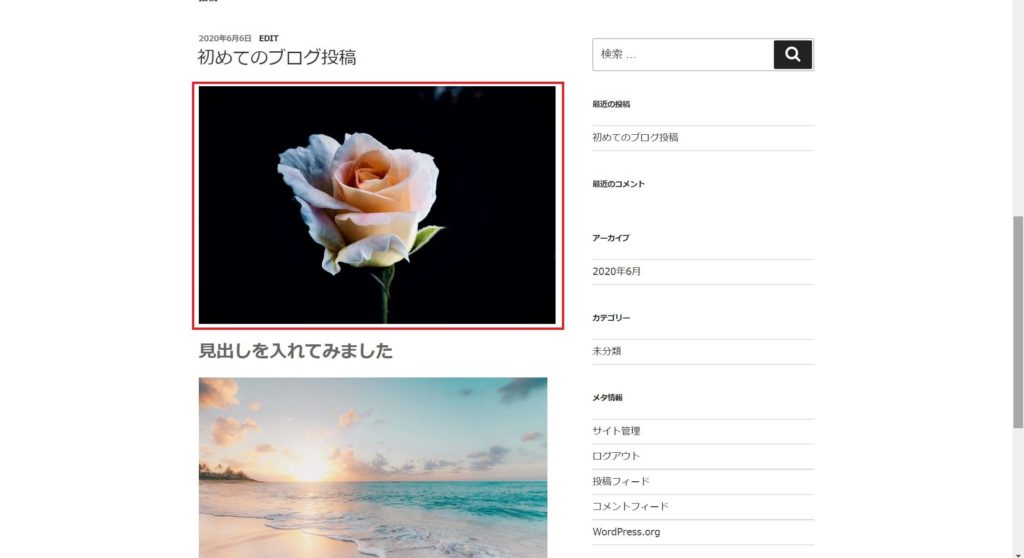
WordPressには他にも色々な機能が備わっています。
試しに「+」ボタンから色々挿入し、どのように表示されるのかを見ていきましょう。