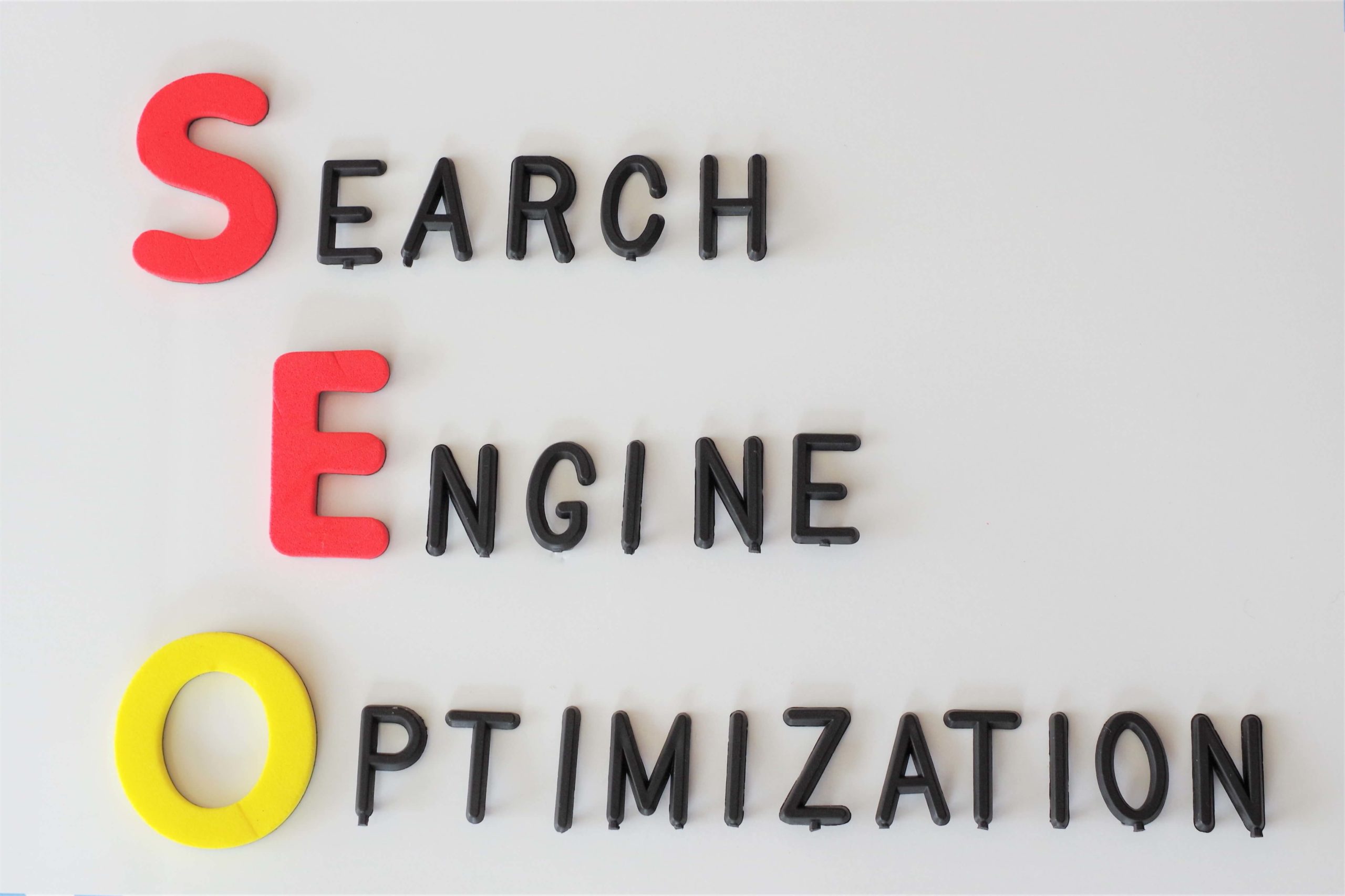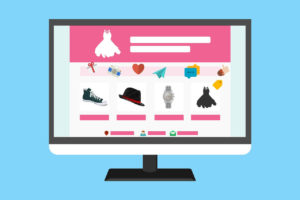Rank Trackerの使い方|検索順位を確認するには必須です
検索順位ツールとは?
ブログを書いたのに、全然人が来ない、なんでだろうと悩んでいませんか?
頑張って沢山記事を書いたのに、人が来ない場合は、キーワードの設定が間違っている可能性があります。
闇雲に記事を増やすよりも、自分の設定したキーワードは検索順位の何番目くらいに来ているのかを把握し、必要に応じてキーワードの再設定やリライトが必要です。
キーワードの検索順位って、どのように確認するのか疑問に思った方に、検索順位ツールを紹介したいと思います。
私のお勧めする検索順位ツールはRank Trackerです。
自分の書いた記事がどのキーワードで何位くらいに表示されるのかを確認したうえで、戦略的にブログをリライトしていきましょう。
Rank Trackerで何がわかるのか?
Rank Trackerにキーワードを設定すると、下記の画面のようにキーワードのランクとその推移をみることができます。
例えば#1のキーワードは、現在検索順位は3番目で、前日との差異は0(前日も3位だった)という事になります。
キーワードからURLを検索できると、「Google.co.jp ULRが見つかりました」に自動的にURLが表示されます。
自分が設定したキーワードと、参照されるべきURLが合っているのかを、ここで確認することができます。
また、キーワードを選択すると、そのキーワードの順位の推移のグラフを見ることができます。
これにより、該当のキーワードは、検索順位が上がっているのか、下がっているのかなどを把握することができます。
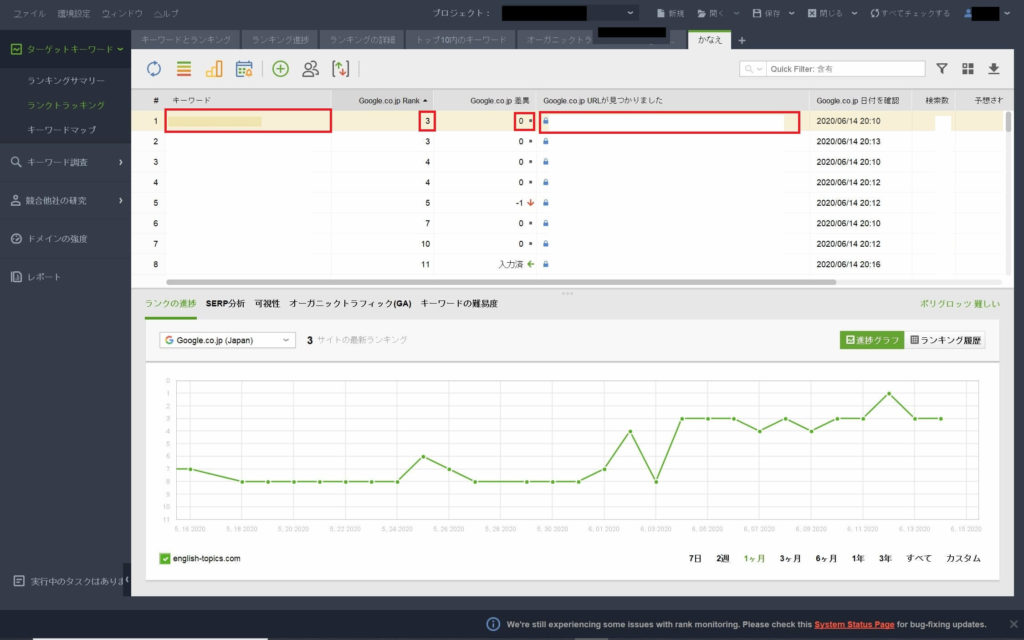
ブログを記載する度に、Rank Trackerにキーワードを設定して、順位を確認することで、そのブログのリライトが必要なのかを検討することができ、効果的にブログのリライトが行えることになります。
もし、このツールに興味を持った場合は、1週間無料で利用できますので、下記の手順でインストールして、試してみてください。
Rank Trackerの使い方|インストール
まずは、Rank Trackerの公式サイトへ行き、名前とメールアドレスを入力して、「Rank Trackerをダウンロードする」をクリックします。
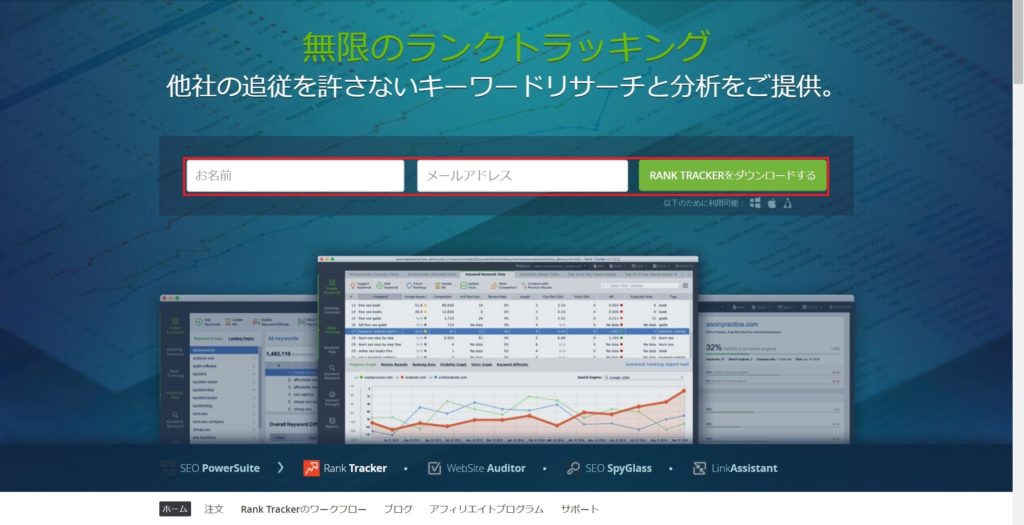
「ダウンロード」をクリックします。
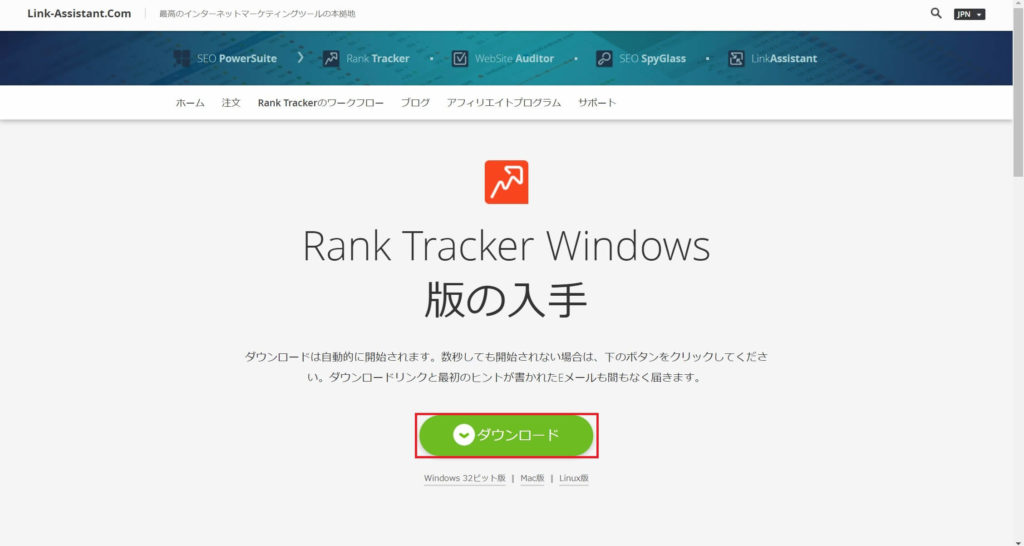
ダウンロードをすると、下記のようなEXEファイルがダウンロードできますので、ダブルクリックでインストールを行います。
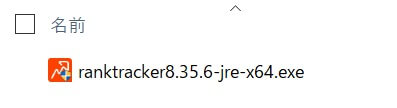
まずは、言語で「Japanese」を選択してOKをクリックします。
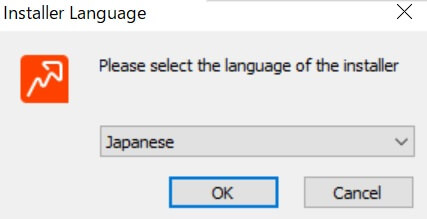
セットアップ画面が開くので、「次へ」をクリックします。
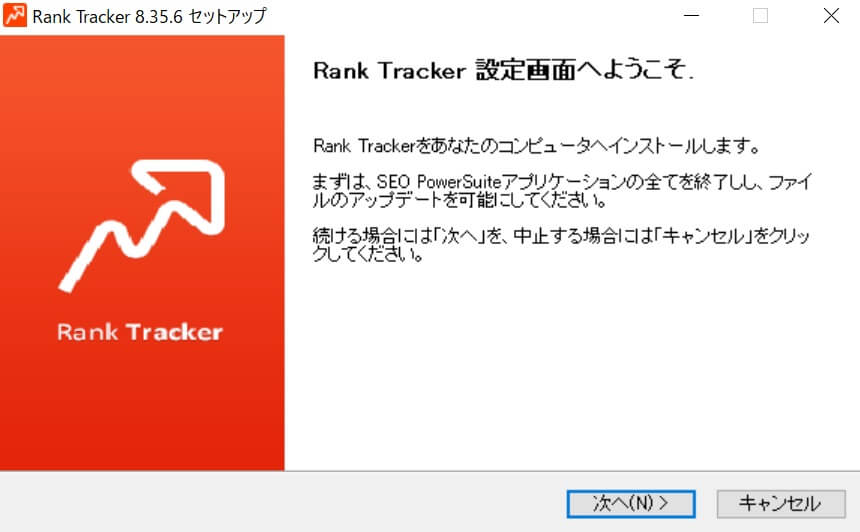
インストールするコンポーネントを選択して「次へ」をクリックします。
今回必要なのは、「Rank Tracker」のみのため、その他のチェックは外してOKです。
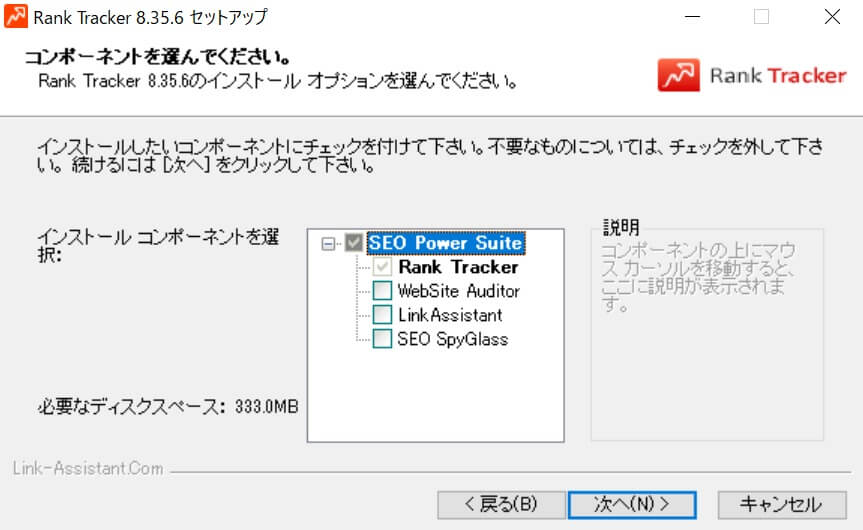
インストール先フォルダを選択して、「インストール」ボタンをクリックします。
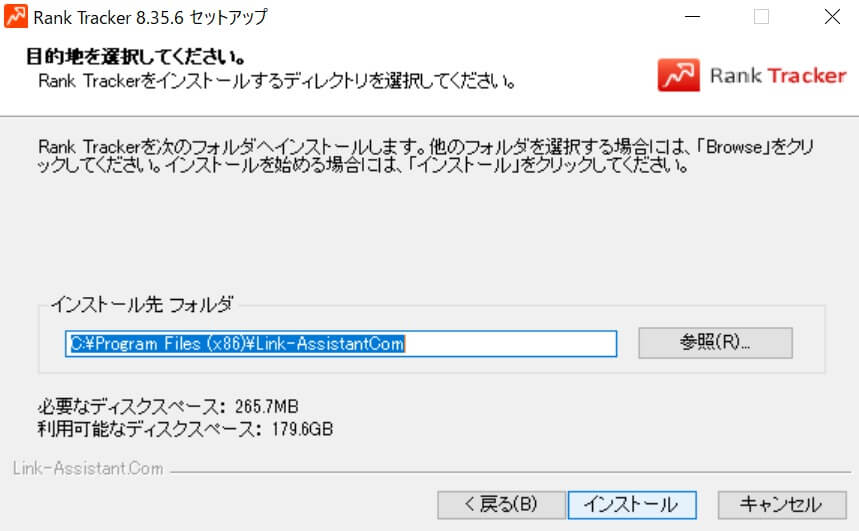
これでインストールは完了です。
「完了」ボタンをクリックします。
Rank Trackerの使い方|初期設定
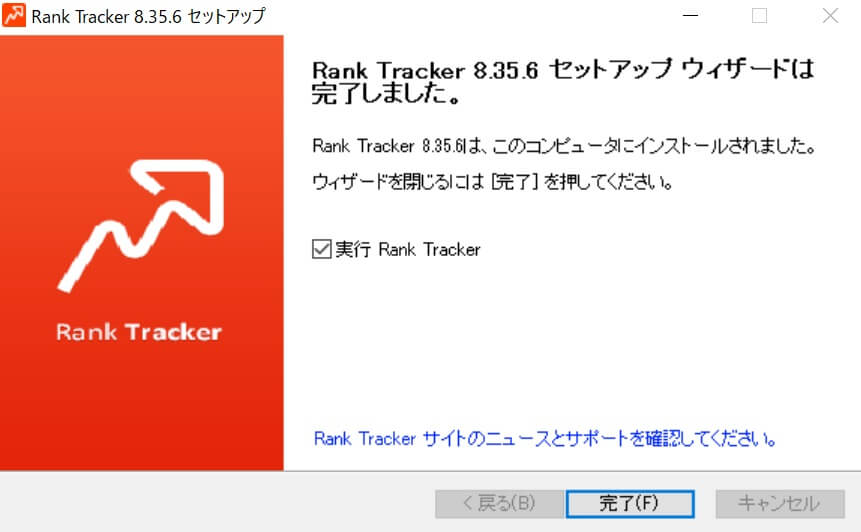
インストールが完了し、「完了」ボタンをクリックすると、Rank Trackerが立ち上がります。
まずは、サイトの登録です。
自分のブログのURLを入力し「次へ」ボタンをクリックします。
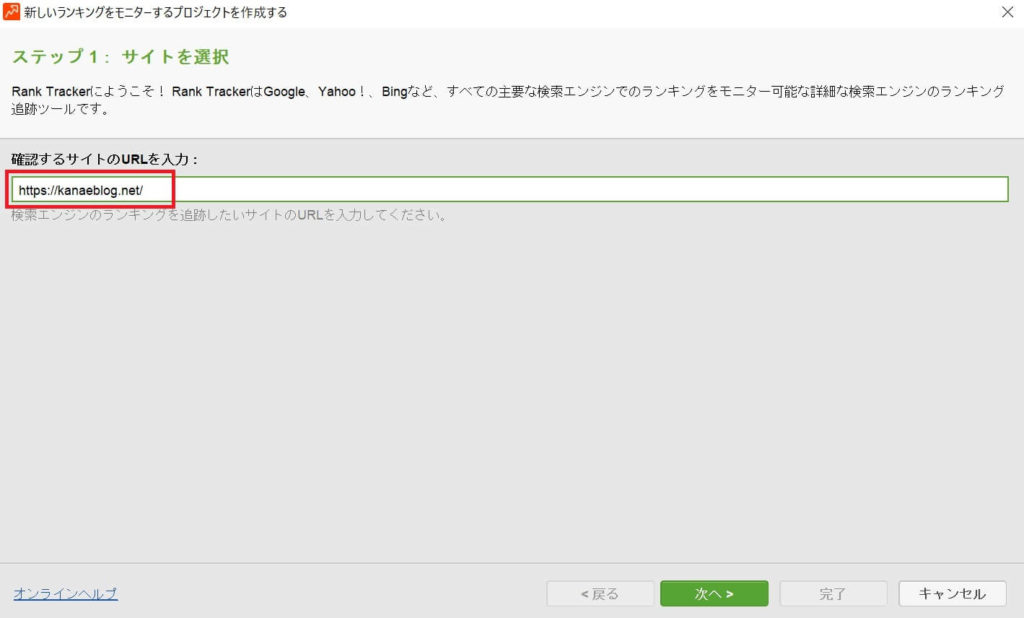
Google アナリティクスとGoogleサーチコンソールとの連携です。
こちらは、必要に応じて設定します。
今回の説明では割愛しますので、何も設定せずに、「次へ」をクリックします。
後から登録したい場合は、Rank Trackerのツールバーにある「環境設定」から「Google Analytics」や「Google検索コンソール」から設定できます。
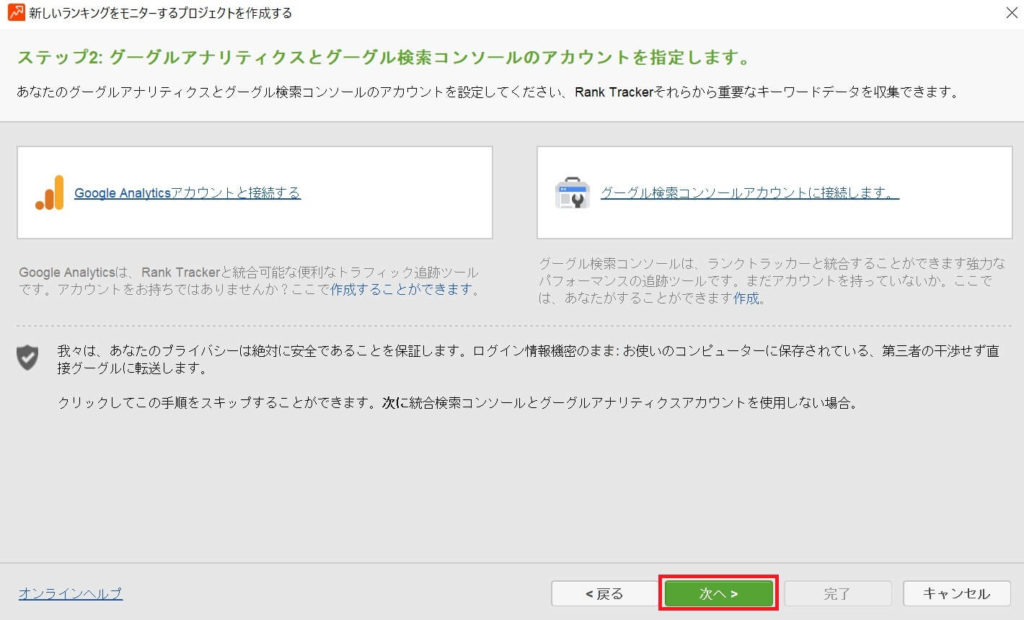
キーワードを入力します。
最初は、自分のブログのドメインが登録されています。
Googleと連携している人は、他にも沢山キーワードが設定されていることもあります。
キーワードは後から設定できるため、そのまま「次へ」をクリックします。
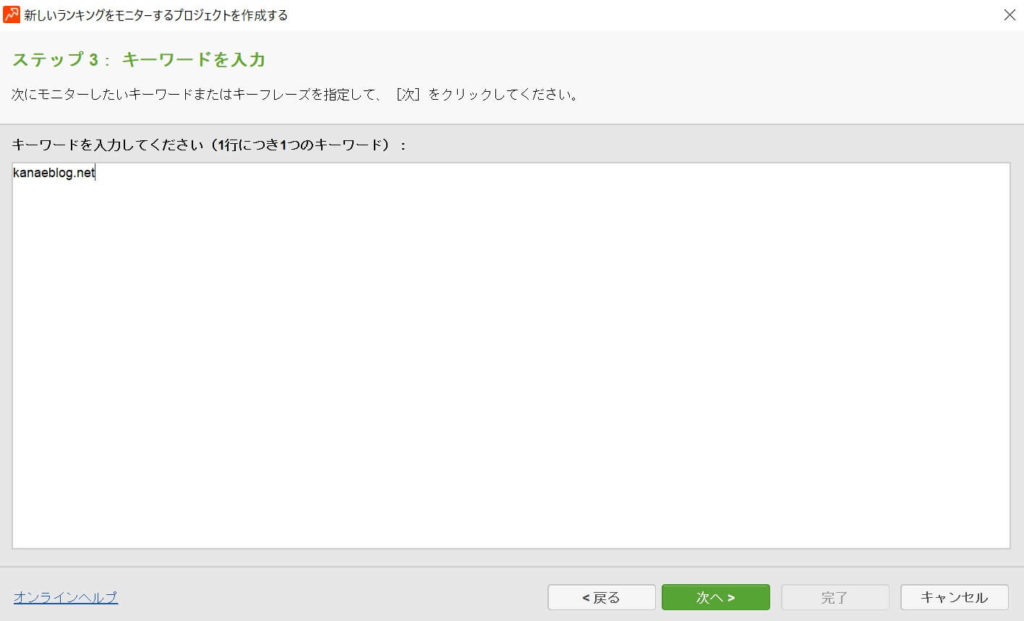
使用する選択エンジンを選択します。
最初はUSAの検索エンジンが登録されていますので、こちらは「×」で削除します。
ただ、全ての検索エンジンを削除することはできないため、一旦「さらに検索エンジンを追加する」で日本の検索エンジンを追加してから削除を行うことをお勧めします。
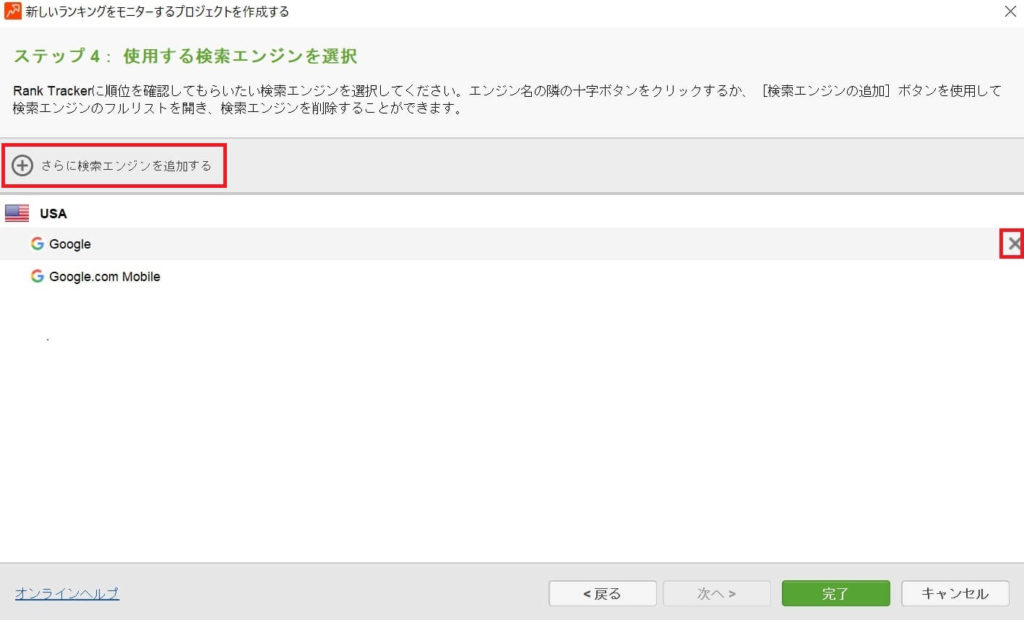
検索欄に「Japan」を入力し、日本の検索エンジンを表示させ、「+」ボタンをクリックします。
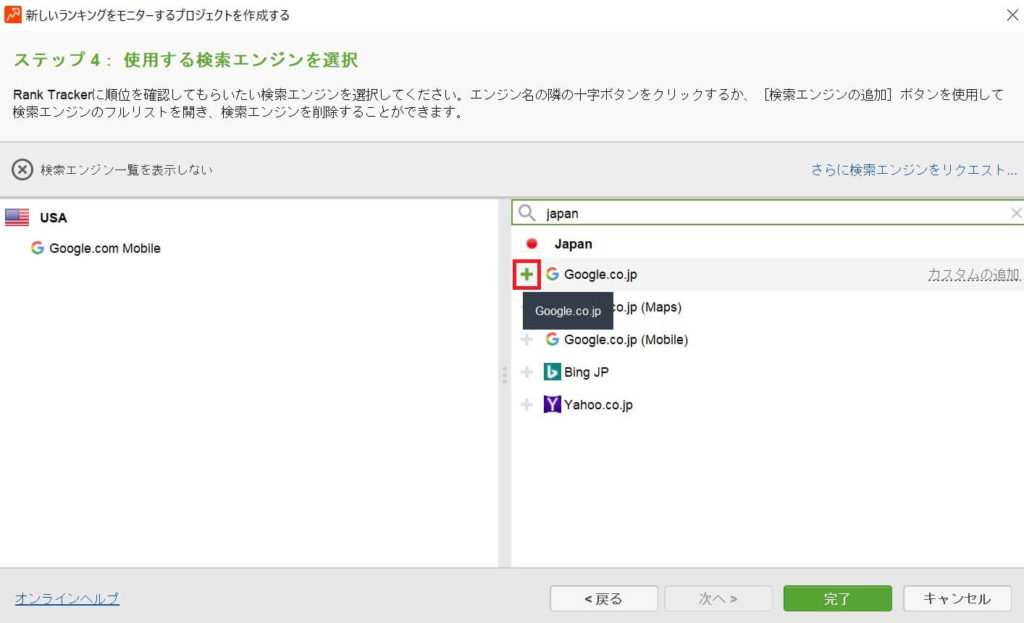
日本の検索エンジンを追加し、USAの検索エンジンを削除した場合は下記の通りの画面となります。
もし、他に使用したい検索エンジンがある場合は、ここで追加しておきましょう。
後から、ツールバーの「環境設定」から「使用する検索エンジン」で訂正ができますので、悩む場合は下記の通りで良いと思います。
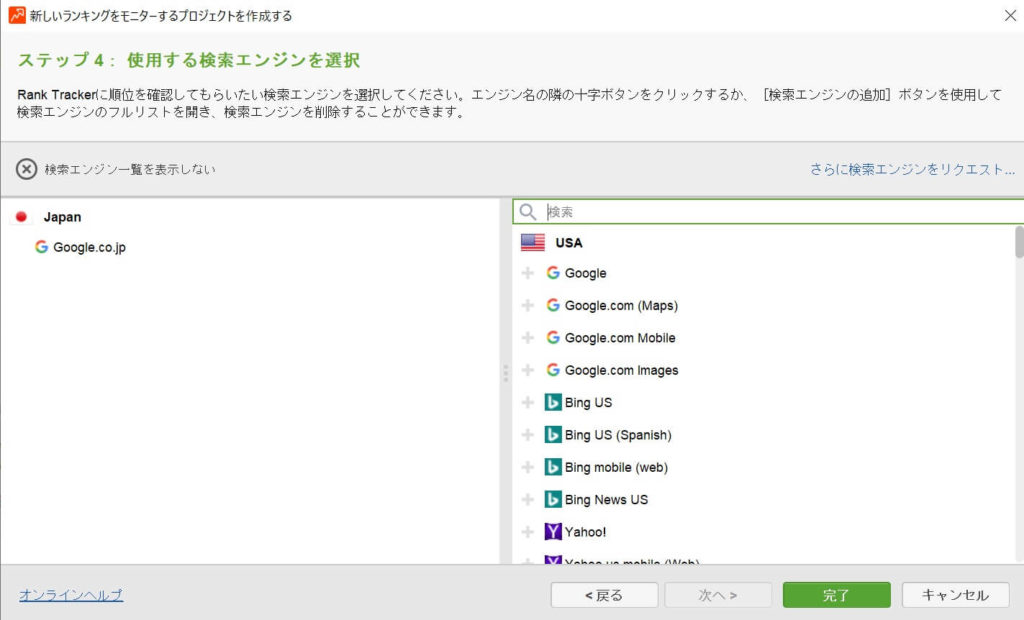
初期設定が完了しました。
なお、自分で検索順位と共に表示させたい項目を選ぶ画面を追加することができます。
その場合は、下記の「+」ボタンをクリックします。
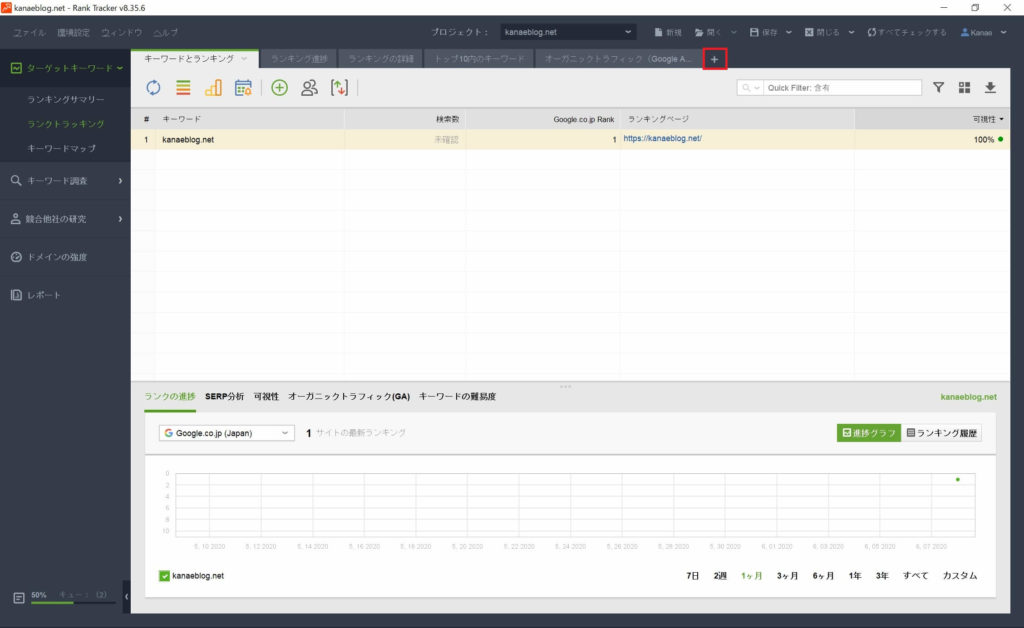
タブに名前を付けて、表示させたい項目を選択します。
下記にプラスして、好きなものを登録しておきましょう。
- キーワード
- Google.co.jp Rank
- Google.co.jp 差異
- Google.co.jp URLが見つかりました
- Google.co.jp 日付を確認
- タグ
タグは任意ですが、ここにキーワード登録日・更新日などを入れておくと、2~3か月目にどのように順位が変わったのか確認するのに便利です。
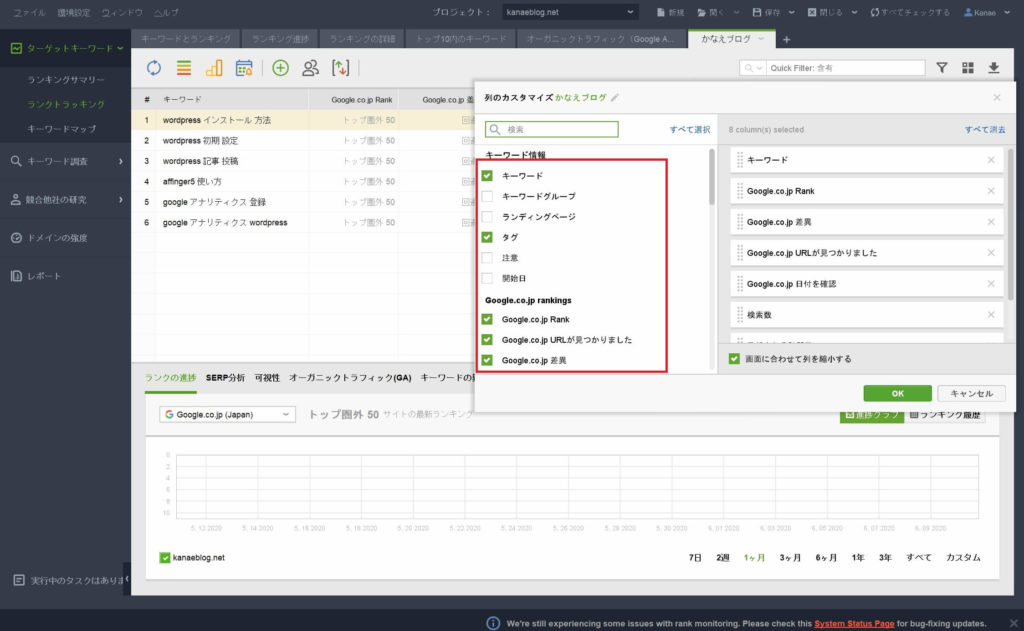
Rank Trackerの使い方|キーワードの登録
新規のキーワードを登録したい時は、緑の「+」ボタンをクリックします。
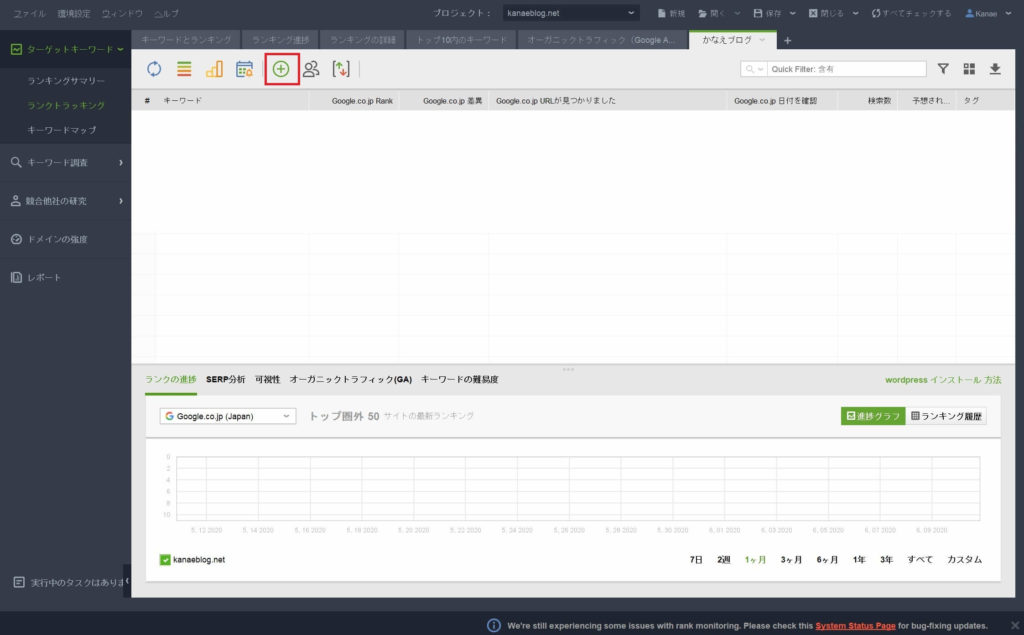
キーワードを入力し、必要に応じてタグを追加します。
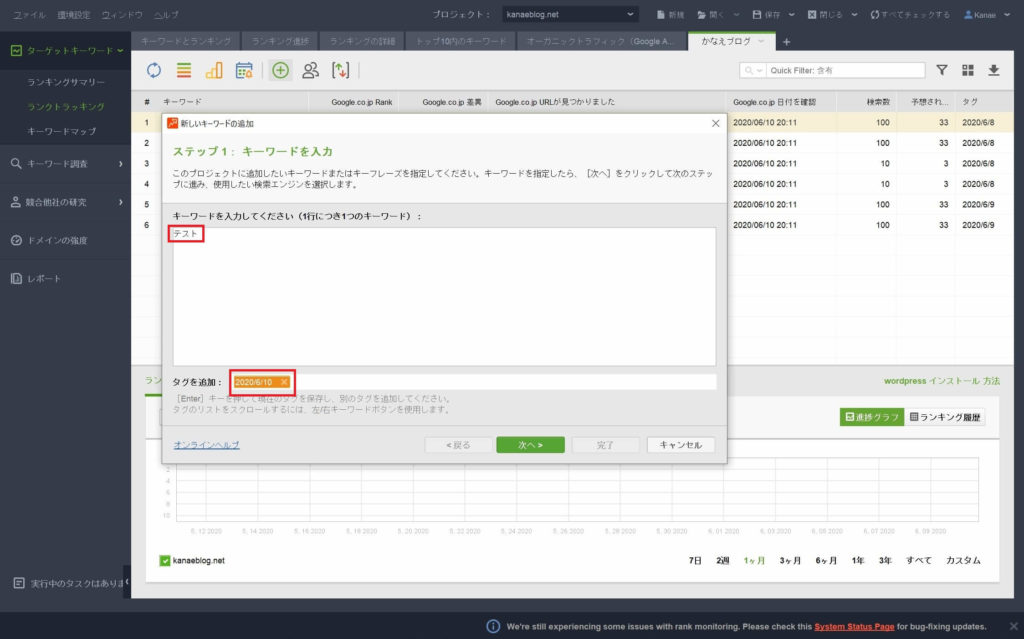
検索エンジンが選択されているのを確認し、「完了」をクリックします。
これで、キーワードの登録は完了です。
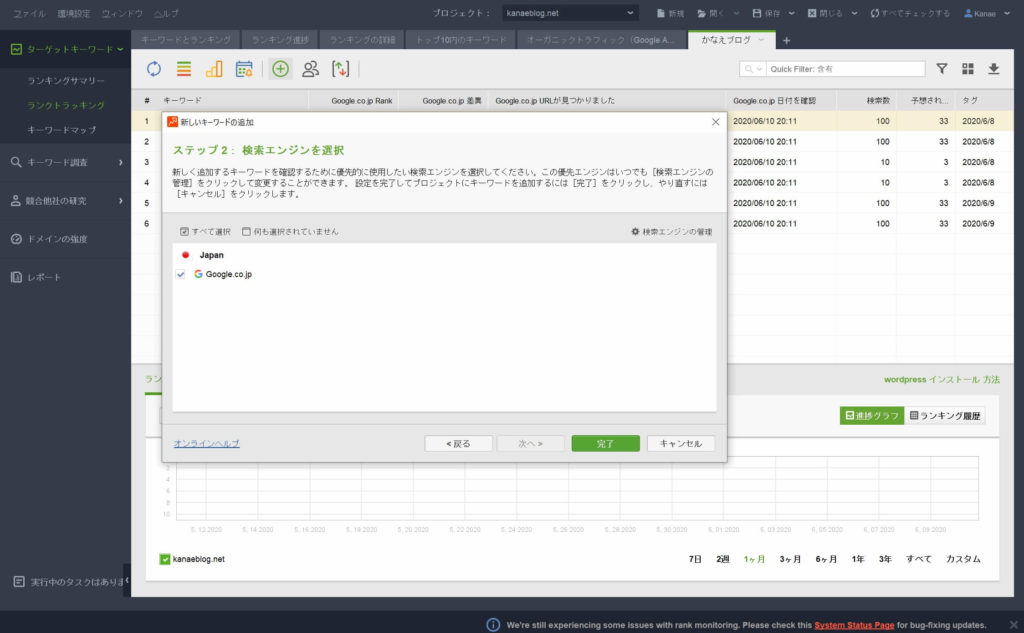
登録されているキーワードについて、検索順位を調べる場合は、右上にある「すべてチェックする」をクリックします。
これで、全てのキーワードの検索順位が取得できます。
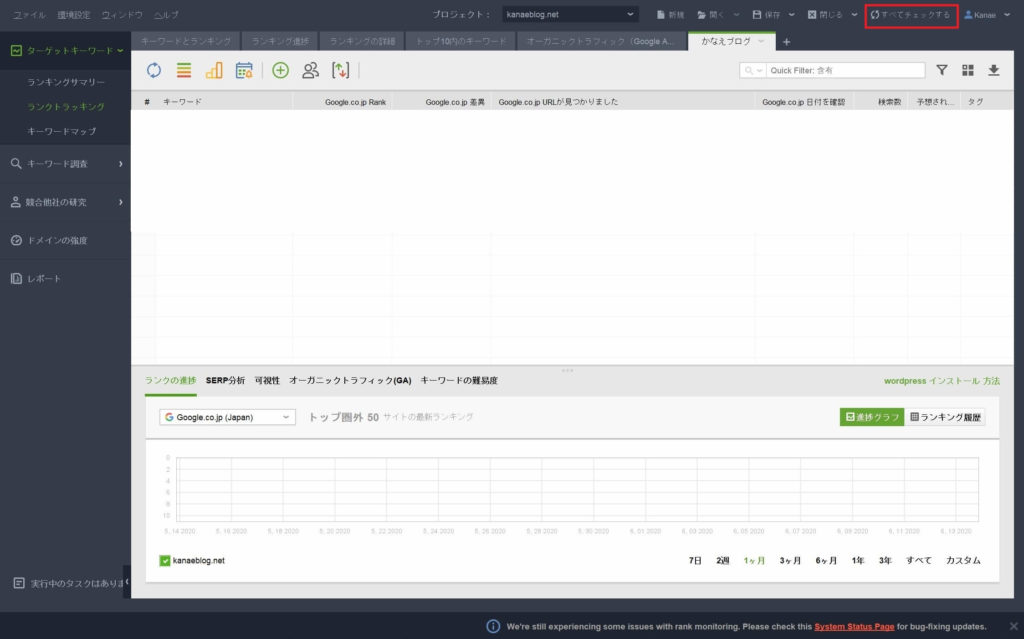
Rank Trackerの使い方|スケジュールの設定
検索順位の最新化は、自動更新されるようにスケジュールを設定しておくのが便利です。
「環境設定」から「Scheduler and Alerts」を選択します。
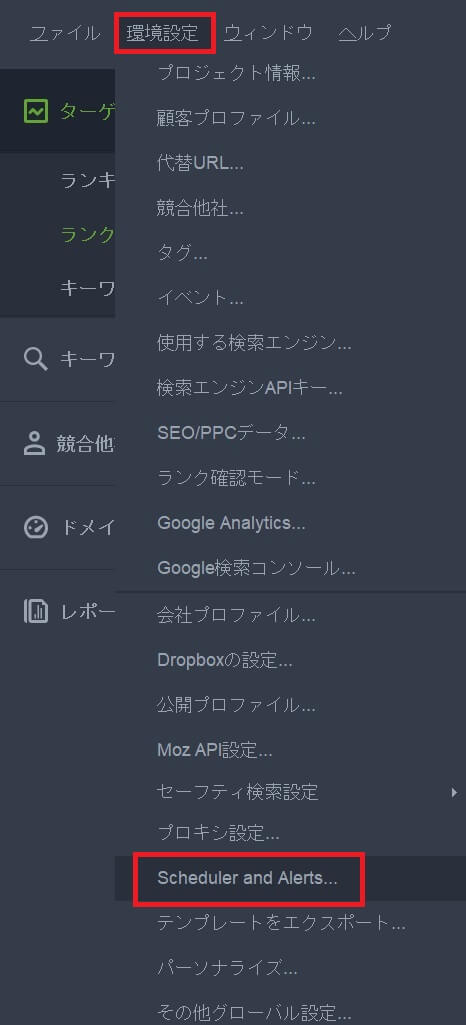
「+追加する」をクリックし、必要なスケジュールを追加します。
取り急ぎ、毎日下記のチェックを登録するのが良いでしょう。
- 検索エンジンのランキングを確認
- キーワードデータを更新
- ドメインの強度の更新
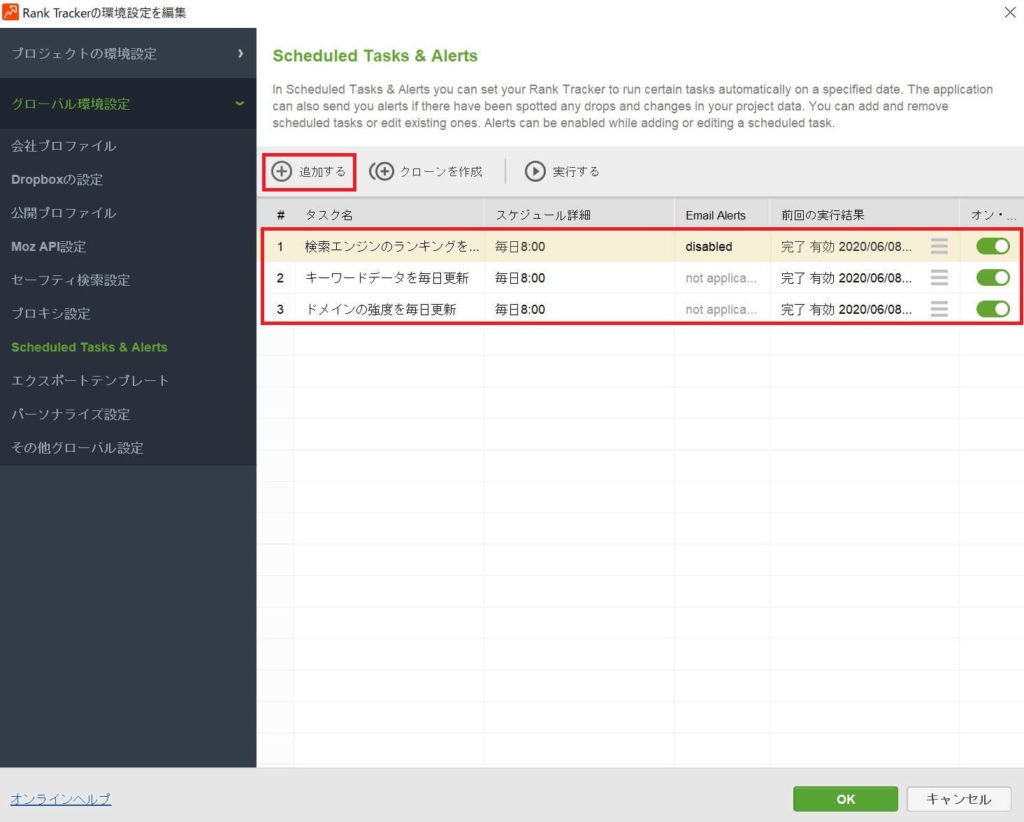
Rank Trackerの使い方|ライセンスの購入と設定
Rank Trackerの無料お試し期間は1週間です。
今後も使い続けたいと思う場合は、1年間分のライセンスの購入が必要です。
購入する場合は、Rank Trackerの公式ページに行き、「注文」ボタンをクリックします。
※Rank Trackerの1週間お試し期間中に、割引で購入できる場合があります。
※アプリに「割引で購入」のお知らせが来ている場合は、そちらから購入した方が割引を受けられます。
※下記の手順では割引はありませんので、割引が無い方のみ、下記の手順で進んでください。
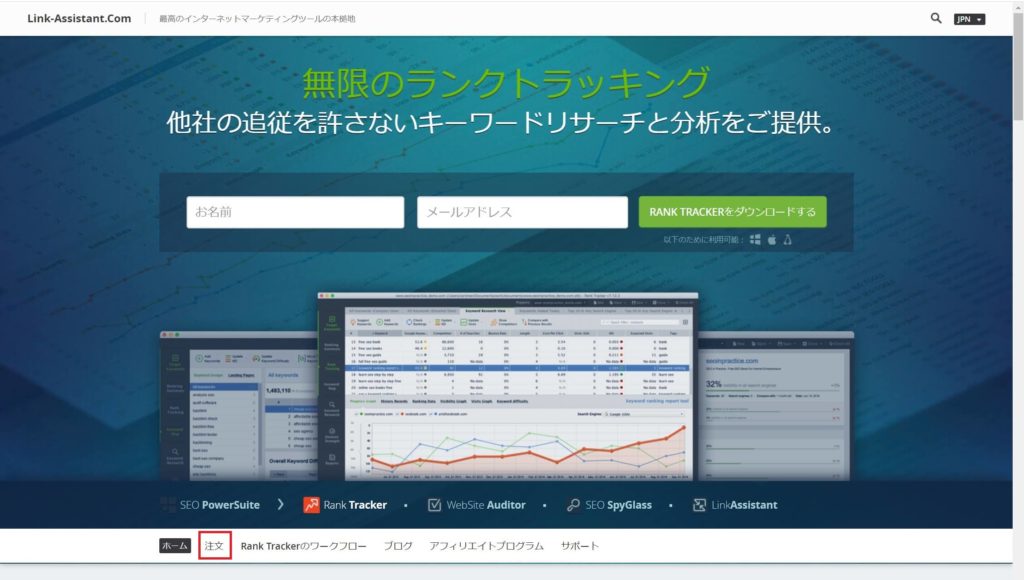
必要なライセンスを選択し、「今すぐアップグレード」をクリックします。
個人で数サイトを運営しているだけであれば、PROFESSIONALで充分です。
PROFESSIONALでは、20プロジェクトまで登録できます。
それ以上プロジェクトを登録したい場合は、ENTERPRISEを選択します。
なお、無料ライセンスもありますが、プロジェクトの保存ができないため、継続的に検索順位を確認するのは難しくなります。
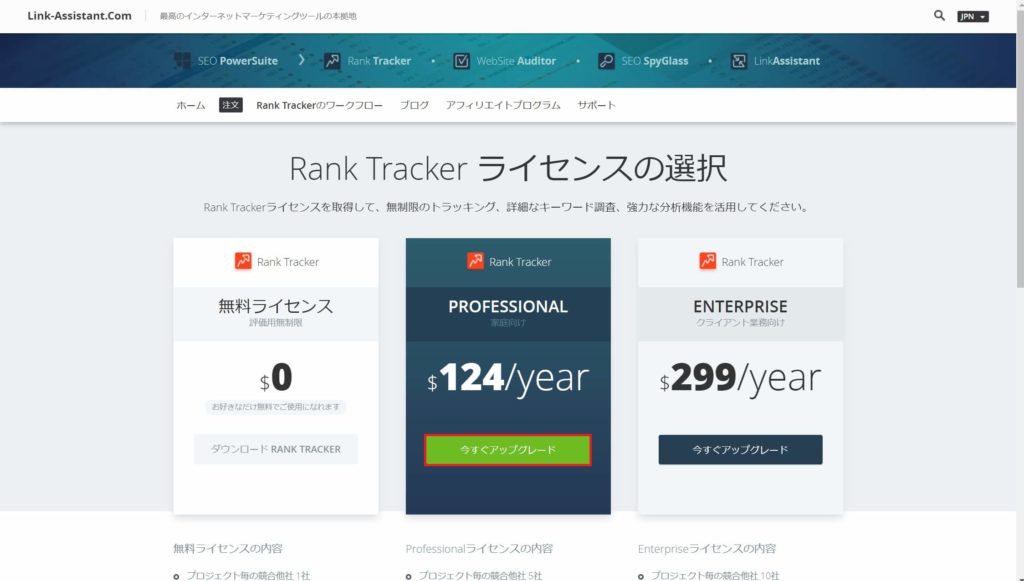
支払いが完了すると、「Registration key」がメールで送られてきますので、Rank Trackerに登録します。
ツールバーの「ヘルプ」から「情報を登録」を選択します。
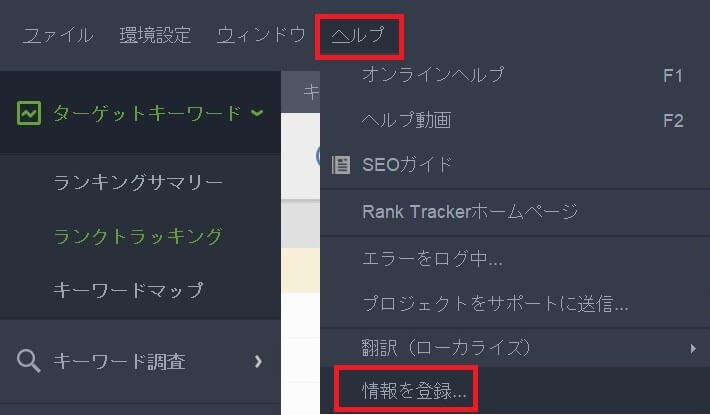
メールに記載されている「登録者」と「登録キー」を入力し、「OK」ボタンをクリックします。
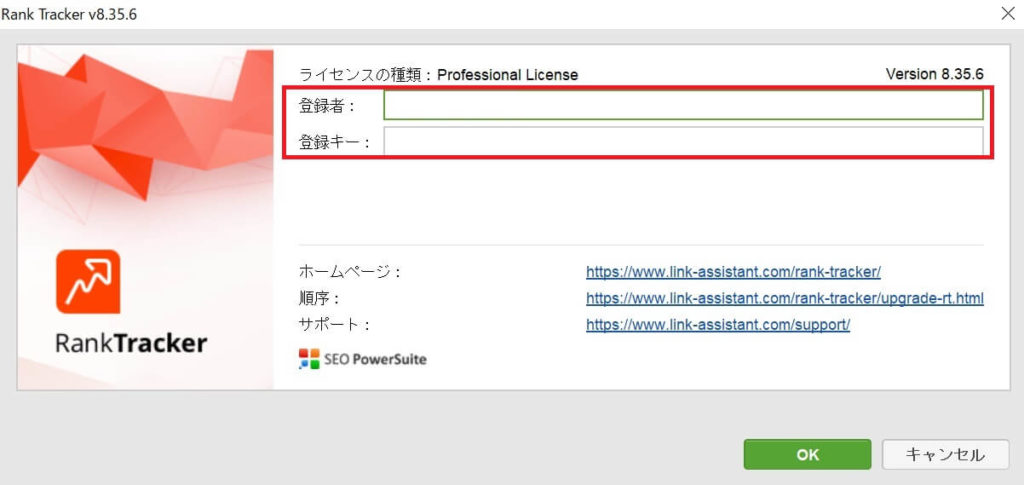
Rank Trackerの使い方|検索順位を確認するには必須です|まとめ
これで登録は完了です。
後は、日々キーワードの検索順位を確認しながら、必要に応じてリライトを行います。
なお、検索順位が安定するまでには2~3か月かかりますので、しばらくは様子を見ながら、新しい記事の投稿を行いながら、2~3か月後に、必要な記事をリライトするという流れになります。
Rank Trackerを活用して、検索順位の向上を狙いましょう!