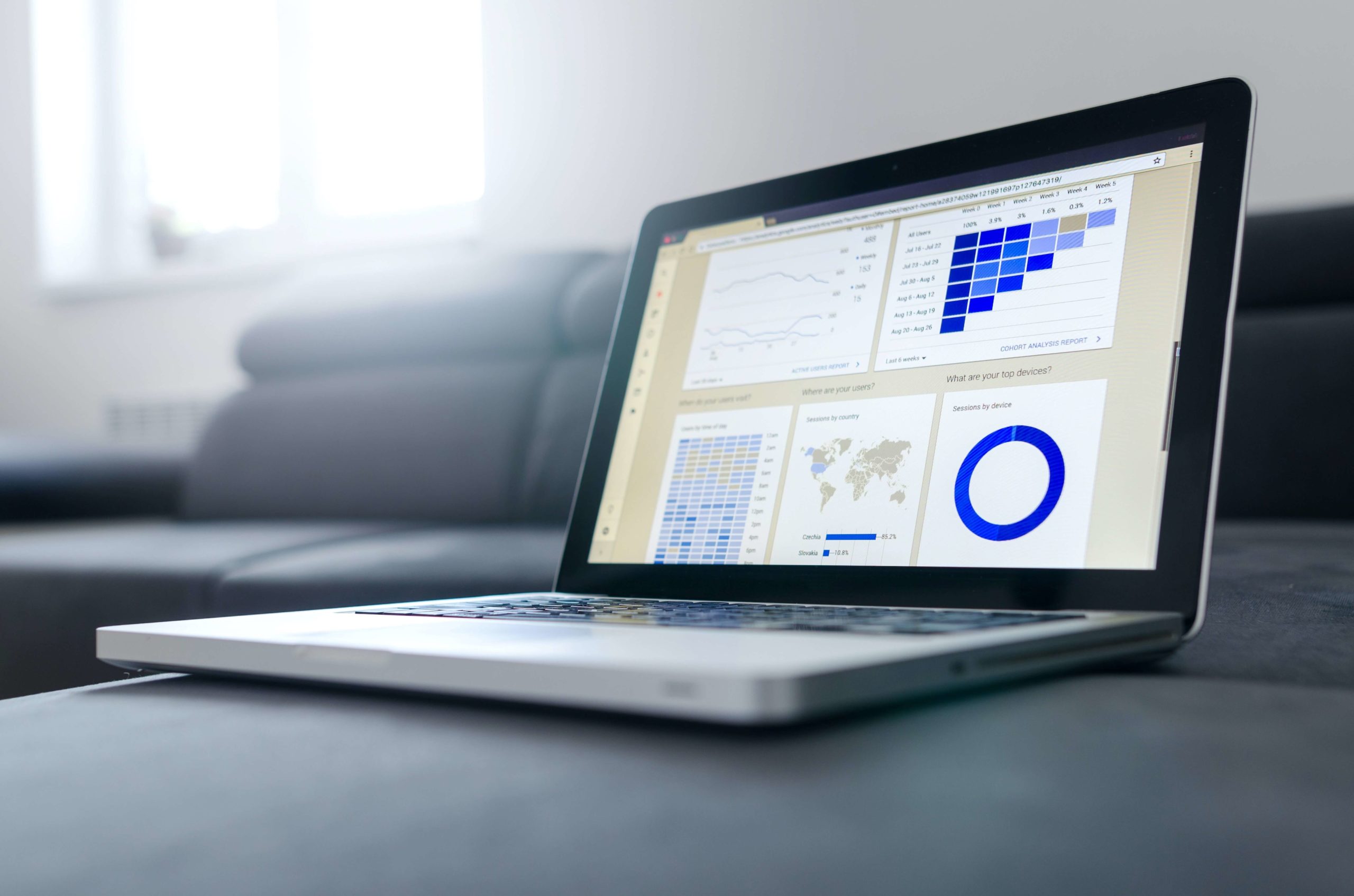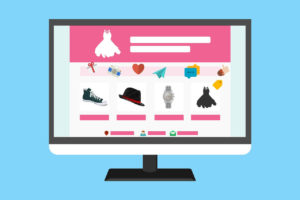Googleアナリティクスへの登録とWordPressの設定方法
Googleアナリティクスへの登録方法とWordPressの設定の仕方を見てい見ましょう。
Googleアナリティクスへの登録
Googleアナリティクスにアクセスし、ログインします。
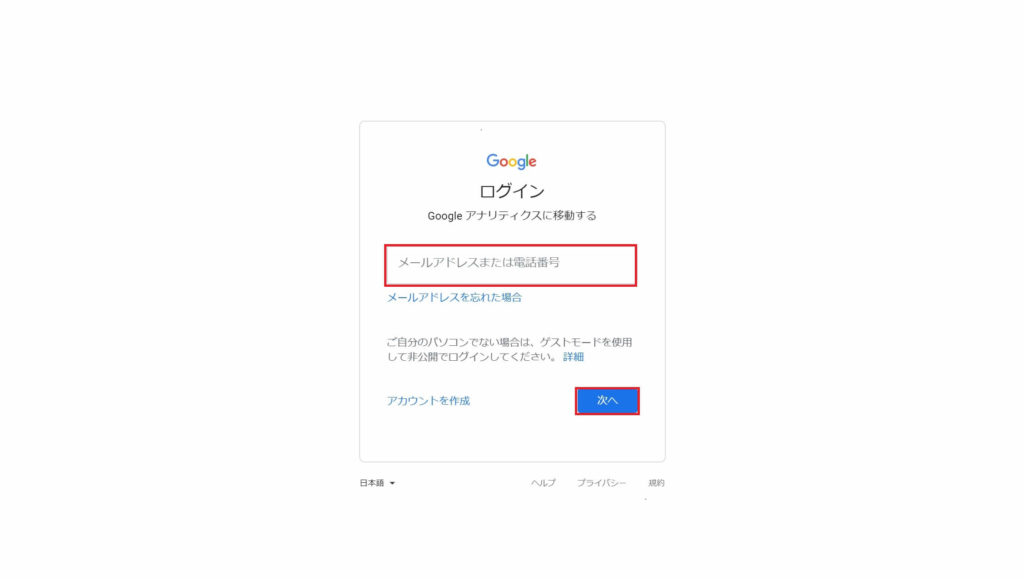
「Googleアナリティクスへようこそ」が出たら、「測定を開始」をクリックします。
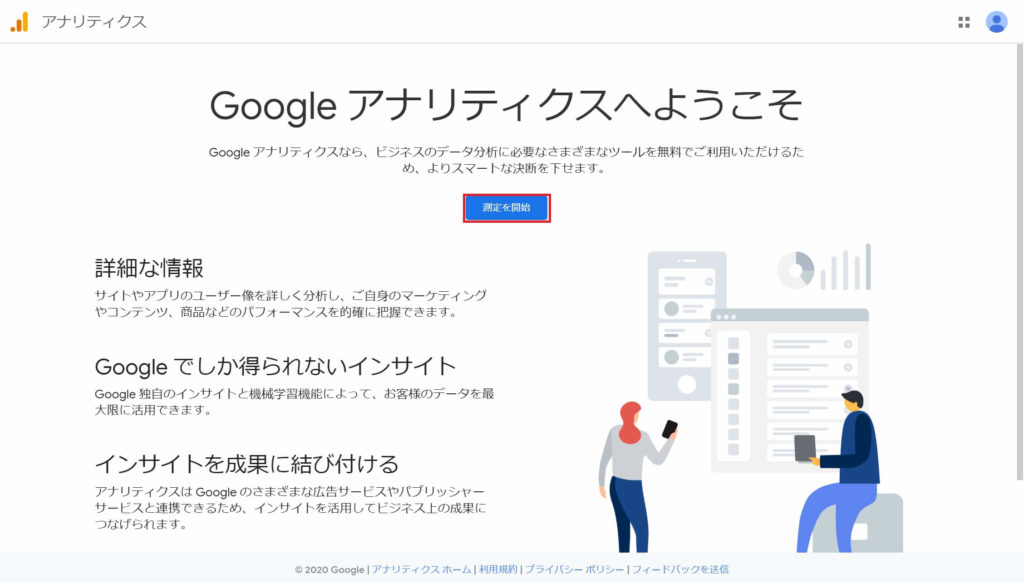
アカウントを作成します。
アカウント名を入力し、次へ進みます。
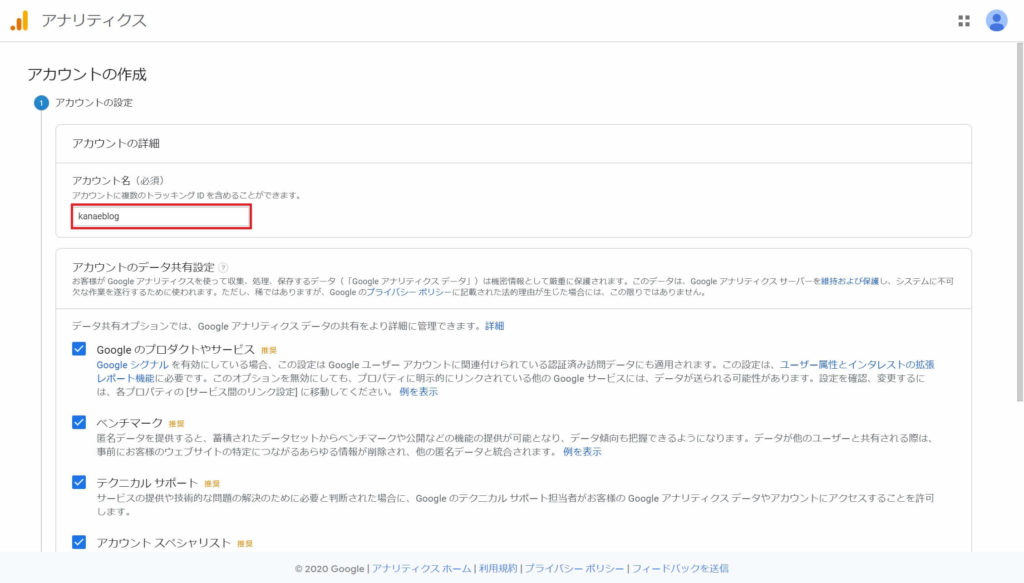
測定の対象を指定します。
ブログなので、「ウェブ」を選択し、次へ進みます。
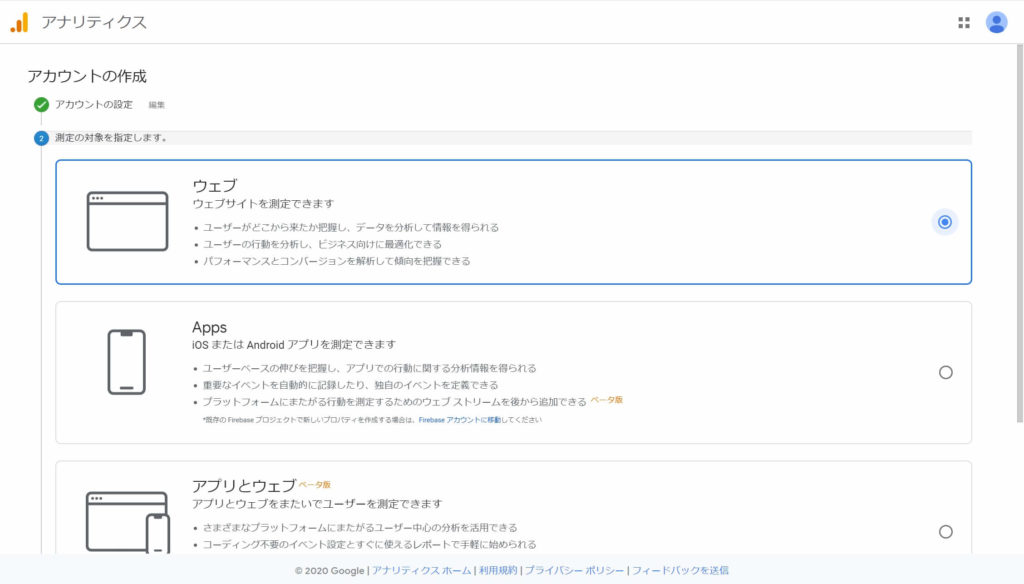
プロパティの設定をします。
| 項目 | 内容 |
|---|---|
| ウェブサイトの名前 | ブログ名を記入します。 |
| ウェブサイトのURL | ブログのドメインを入力します。 |
| 業種 | 適切な業種を選択します。 |
| レポートのタイムゾーン | 日本を選択します。 |
入力が終わったら、「作成」をクリックします。
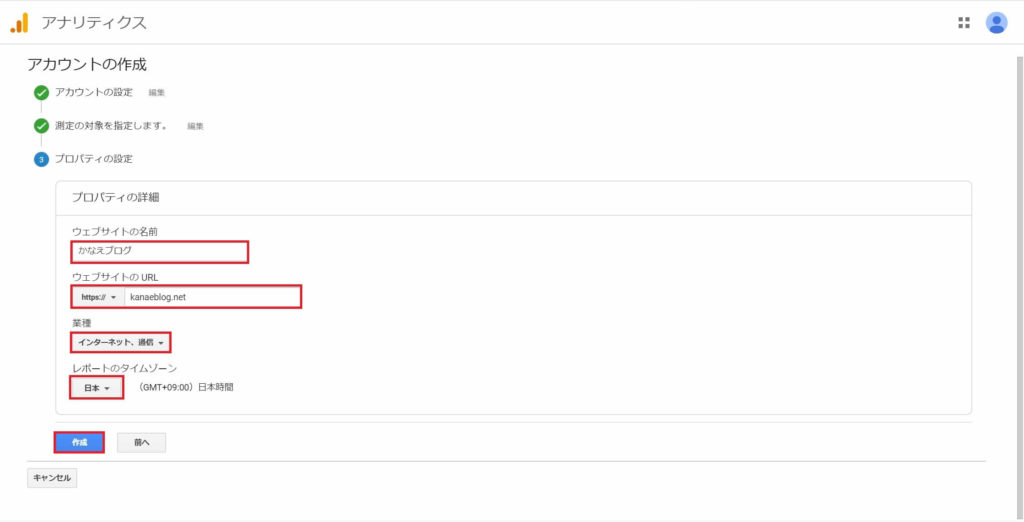
「Googleアナリティクス利用規約」を読み、「同意する」をクリックします。
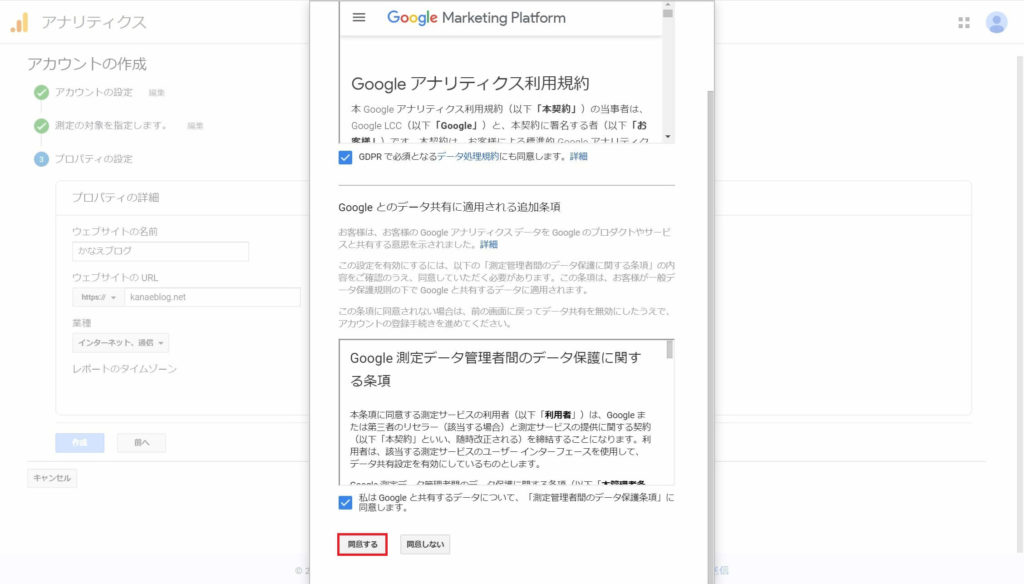
アナリティクスの画面が表示されます。
これで、登録は完了です。
「トラッキングID」と「グローバルサイトタグ」はWordPressの設定で必要です。
わからなくなってしまった場合は、アナリティクスのトップ画面から下記でたどれます。
管理>プロパティ>トラッキング情報>トラッキングコード
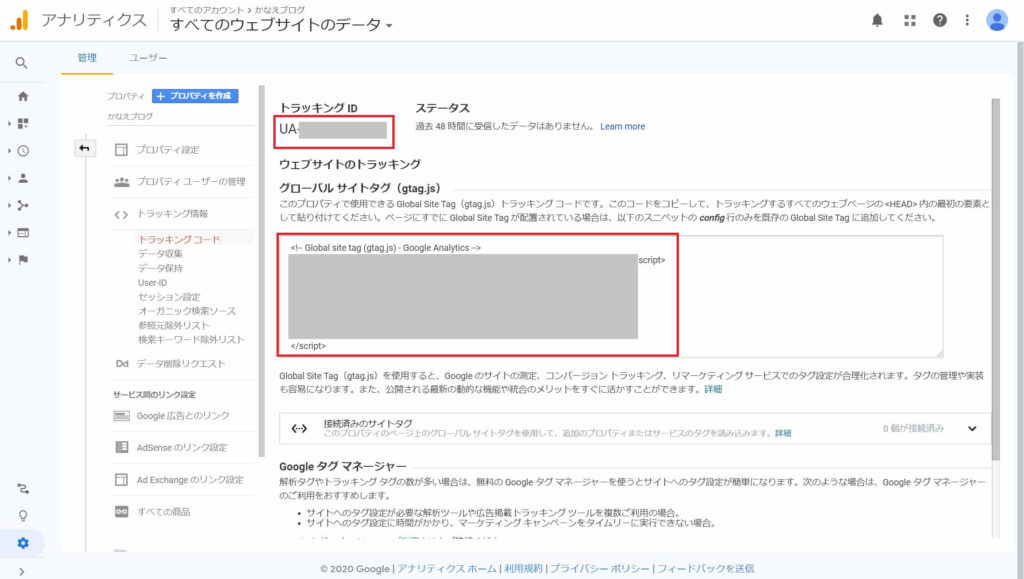
WordPressの設定方法
WordPressの設定方法(テーマ:AFFINGER5)
AFFINGER5 管理>Google・広告/AMP
アナリティクスコード(トラッキングID)に先ほど取得したトラッキングIDを張り付けて、保存をクリックします。
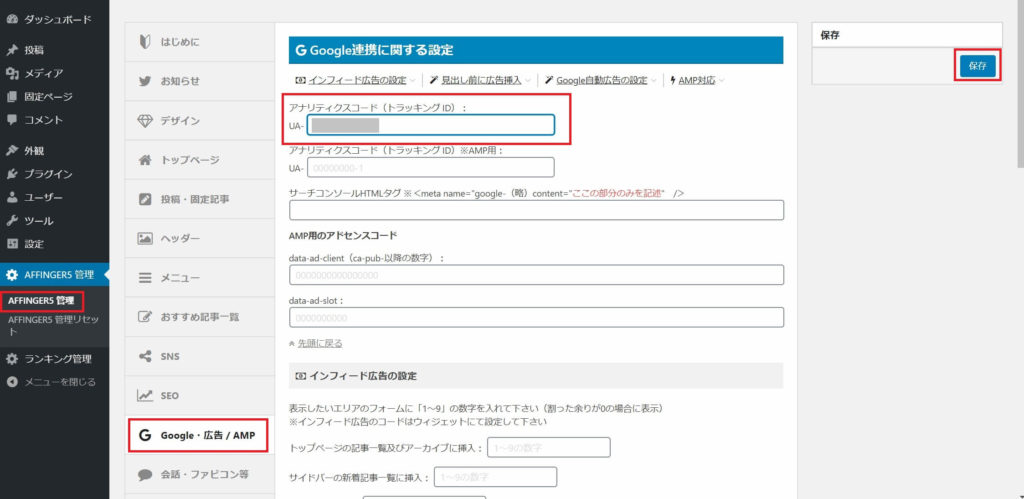
トラッキングIDが反映されれば、設定完了です。
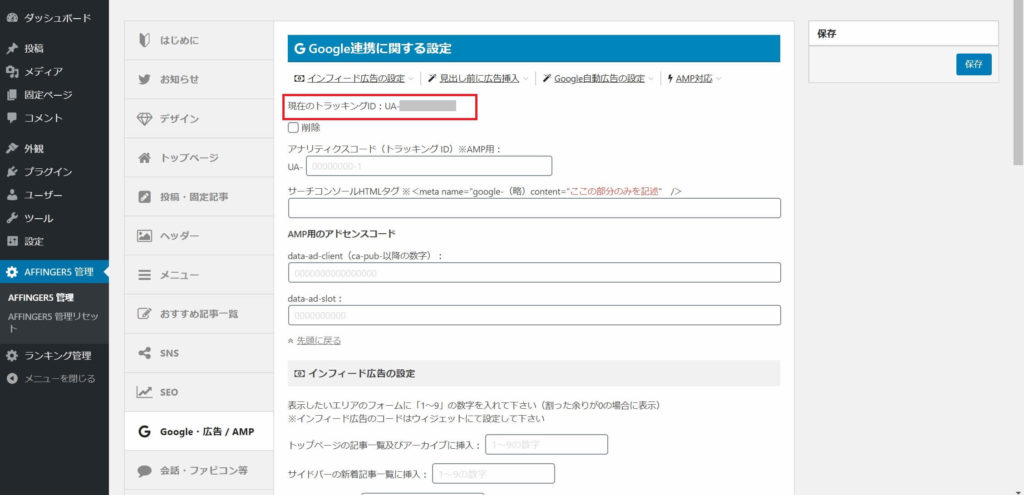
WordPressの設定方法(テーマ:賢威)
賢威の設定>Googleアナリティクスタグ
グローバル サイトタグ(gtag.js)トラッキング コードをコピーして貼り付けます。
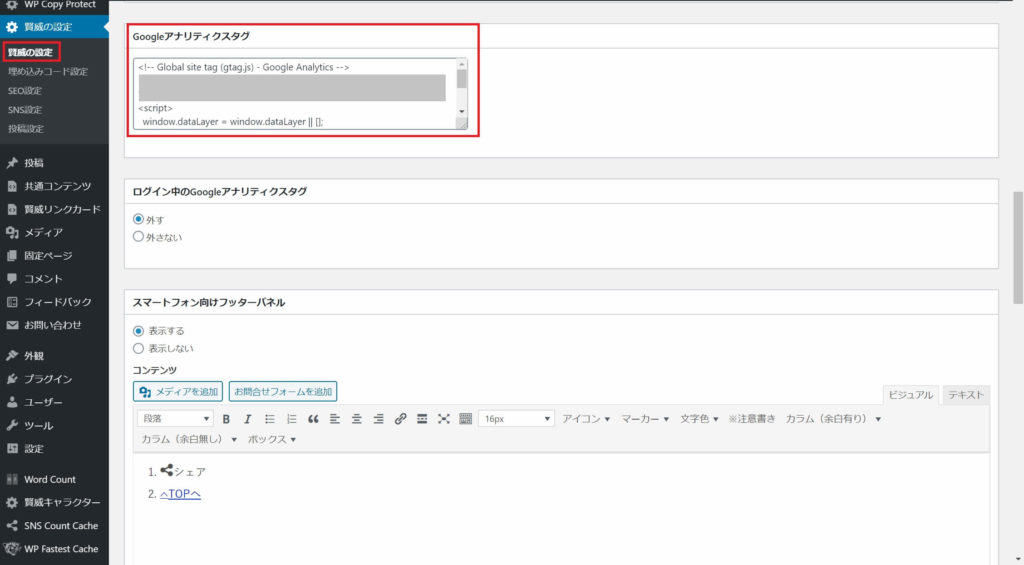
Googleアナリティクスへの登録|自分のアクセスを除外
下記のような画面が表示されれば、Googleアナリティクスへの登録は完了です。
ただ、今の状態では、自分のアクセスも1アクセスとしてカウントされてしまいます。
最初のうちはアクセス数が少ないため、自分のアクセスが混ざると、正確なアクセス数を把握することができません。
そこで、自分のアクセスを除外する設定を行います。
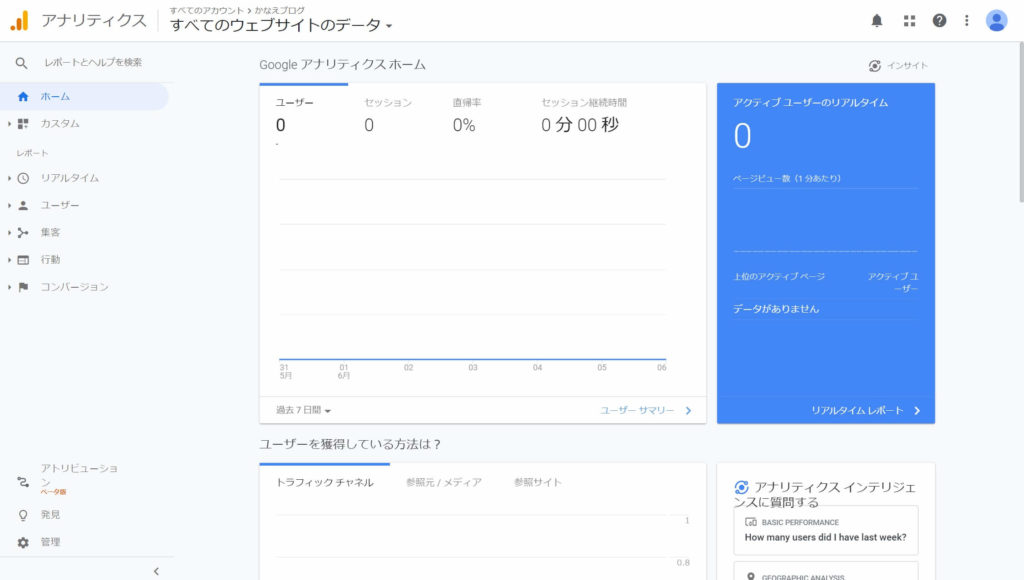
自分のアクセスを除外|IPアドレスで除外する方法
まず、自分の端末のIPアドレスを確認します。
自分の端末のIPアドレスがわからない場合は、サーバー監視/ネットワーク監視サービスから調べることができます。
IPアドレスがわかったら、Googleアナリティクスから下記の画面を開きます。
管理>ビュー>フィルタ
「フィルタを追加」ボタンをクリックします。
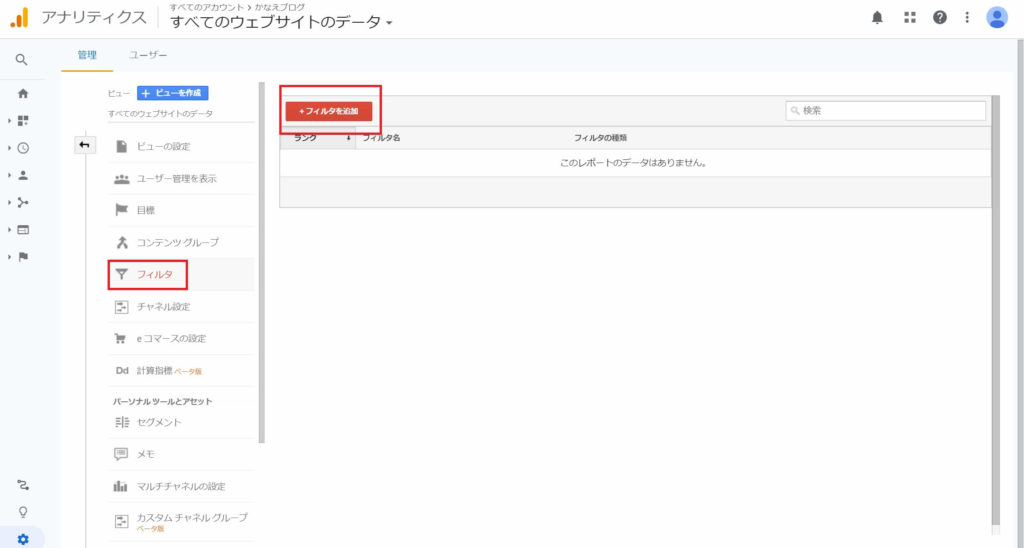
下記の通り設定します。
| 分類 | 内容 |
|---|---|
| フィルタ名 | (任意の名前) |
| フィルタの種類 | 「カスタム」を選択 |
| ●除外 フィルタフィールド | 「IPアドレス」を選択 |
| ●除外 フィルタパターン | 自分のIPアドレスを入力 |
入力が終わったら、保存ボタンをクリックします。
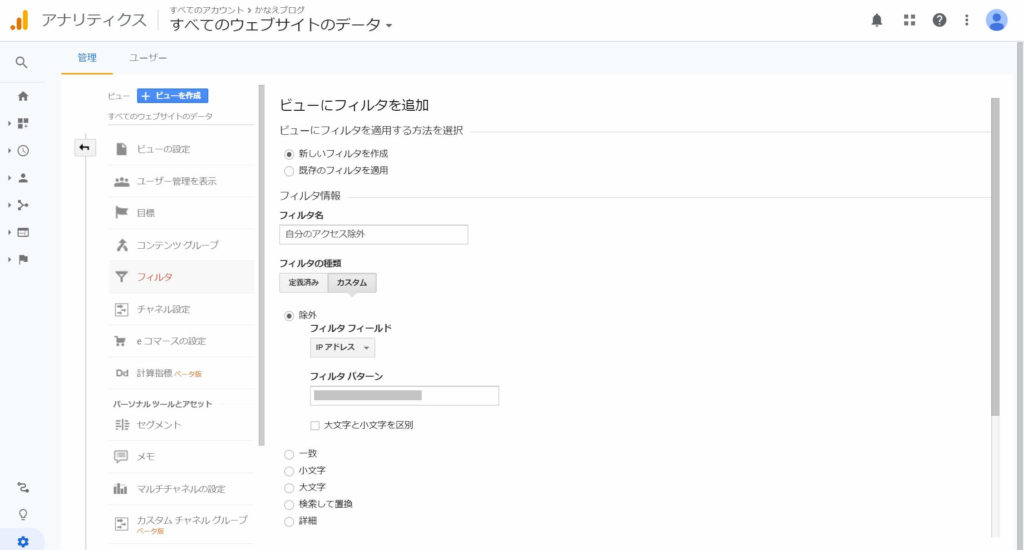
自分のアクセスを除外|プラグインで除外する方法
「Googleアナリティクス オプトアウト アドオン」というプラグインを使って、自分のアクセスを除外する方法もあります。
このプラグインをインストールすると、インストールしたブラウザからのアクセスが除外されます。
ブラウザで「Googleアナリティクス オプトアウト アドオン」を開き、「Googleアナリティクス オプトアウト アドオンをダウンロード」をクリックします。
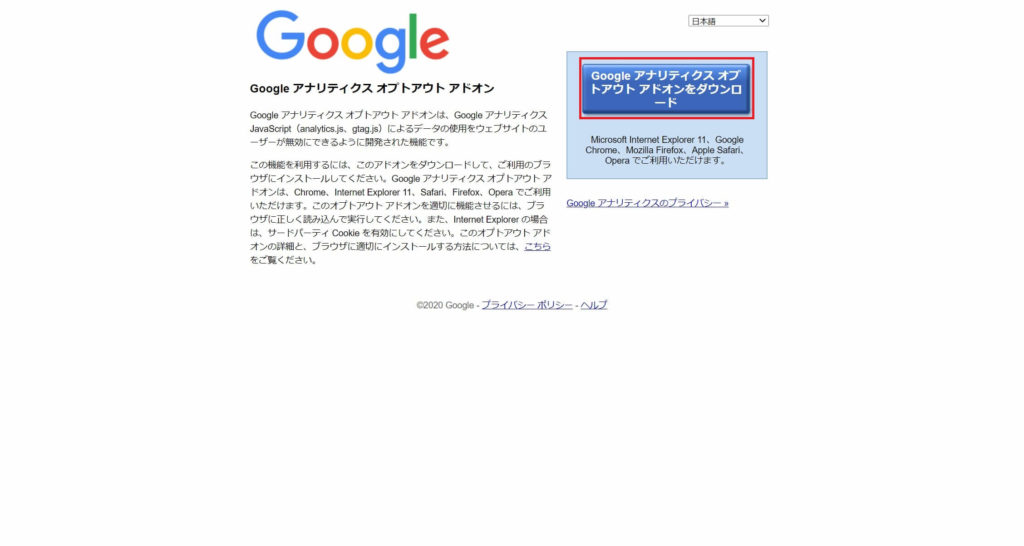
「Chromeに追加」をクリックします。
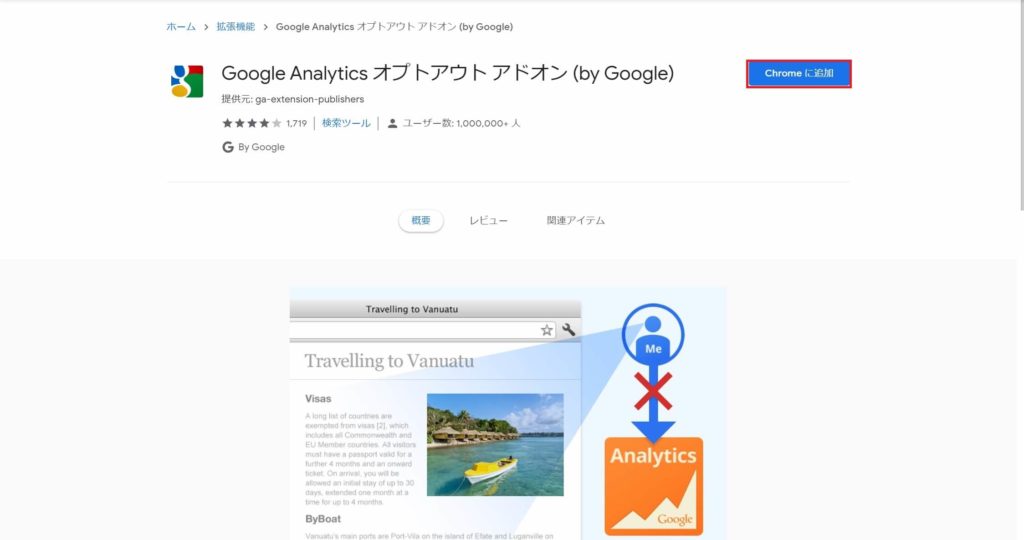
「拡張機能を追加」をクリックします。
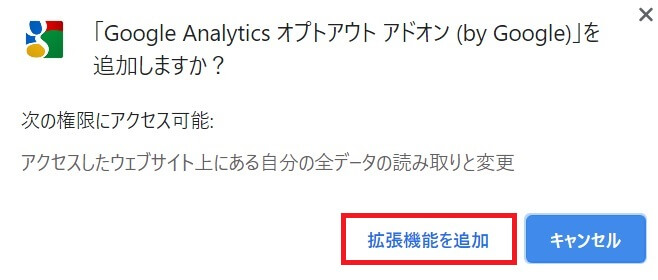
これで、インストールは完了です。
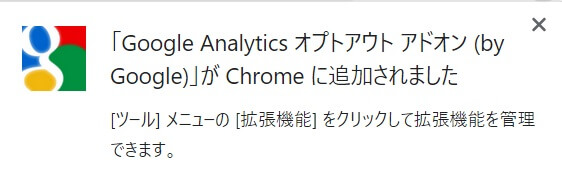
インストールの結果を確認したい場合は、「ツール>拡張機能」をクリックします。
下記の表示があれば、インストールは完了しています。
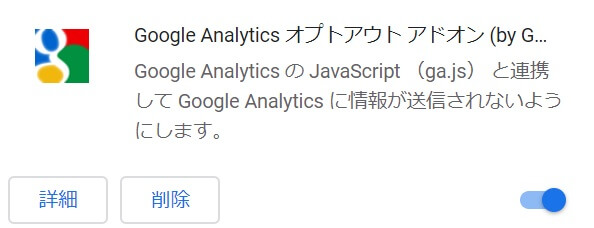
Googleアナリティクスへの登録|Googleサーチコンソールとの連携
GoogleアナリティクスとGoogleサーチコンソールを連携する手順です。
Googleサーチコンソールをまだ導入していない場合は、先にGoogleサーチコンソールを導入してください。
Googleアナリティクスを開き、「集客>Search Console>検索クエリ」を開きます。
「Search Consoleのデータ共有を設定」ボタンをクリックします。
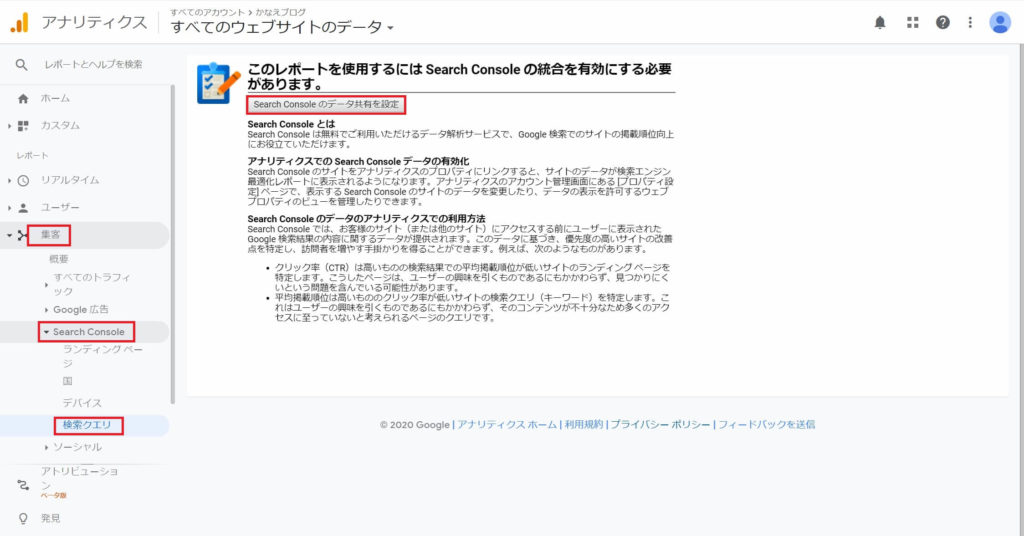
Search Consoleの設定で、「追加」を選択します。
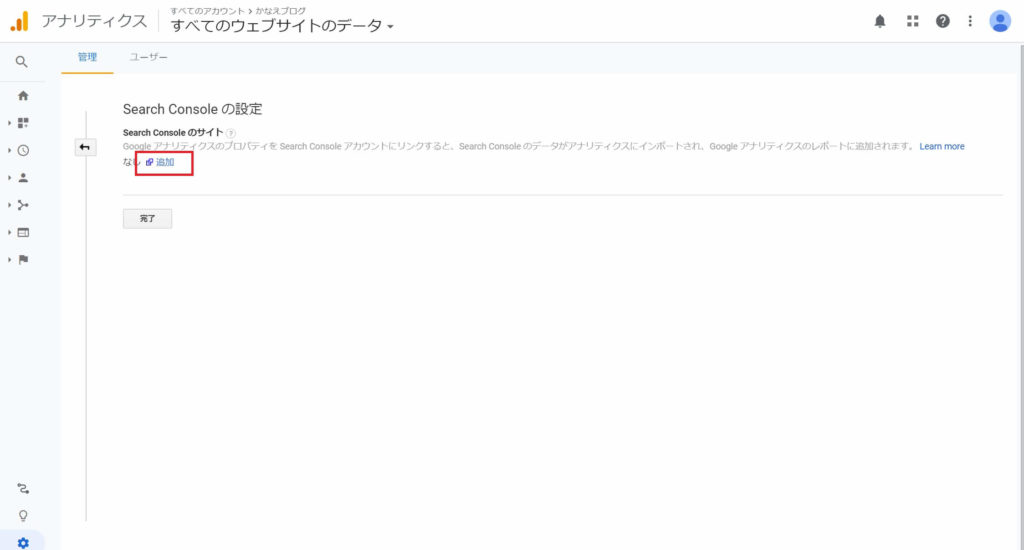
Search Consoleサイトから、アナリティクスに関連付けたいサイトを選択し、「保存」ボタンをクリックします。
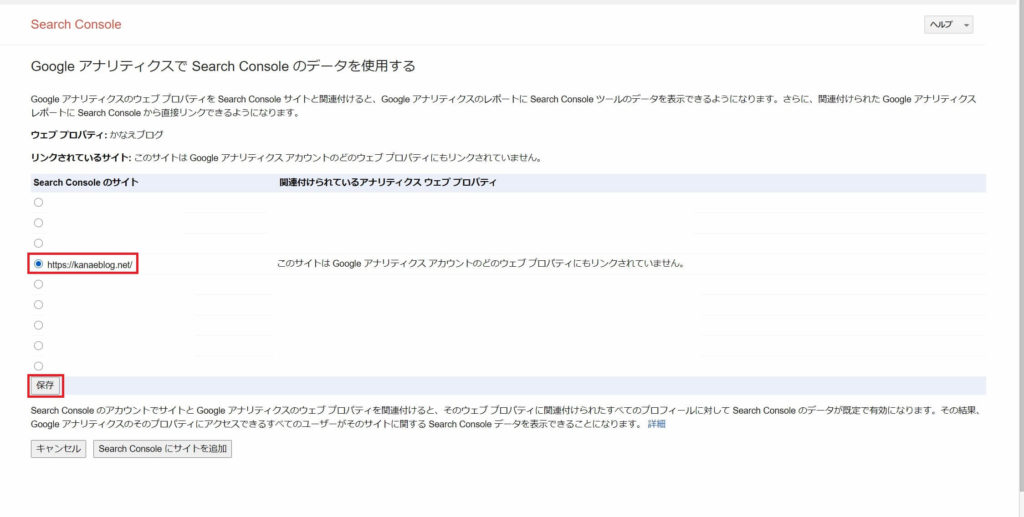
「OK」ボタンをクリックします。

これで、GoogleアナリティクスとGoogleサーチコンソールの連携は完了です。