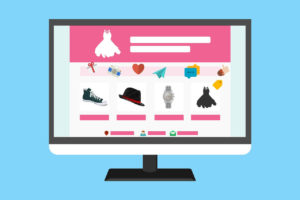まずは、WordPressをインストールしてみましょう。
手順に沿って一つ一つ設定すれば、誰でも簡単に設定できます。
ドメインの取得
WordPressをインストールする前に、ドメインの取得が必要なひとは、ここから始めてください。
今回は、Xサーバ利用者が簡単にドメインを取得する手順を紹介します。
まずは、「Xサーバアカウント」の画面にログインします。
次に、左側の「サービス申込」をクリックします。
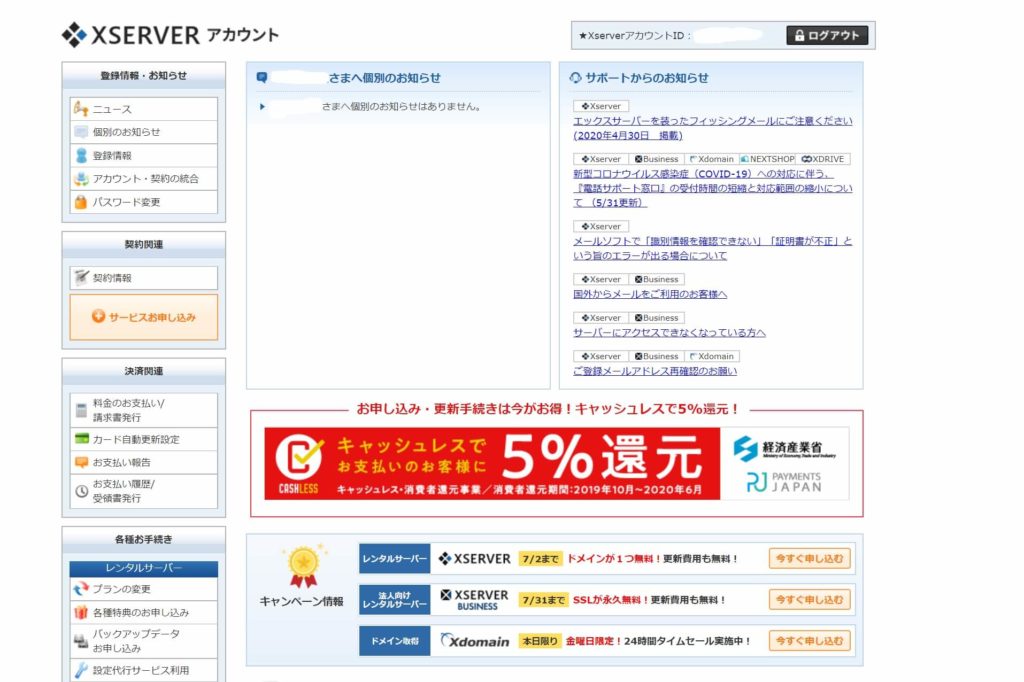
エックスドメインから、「新規申し込み」をクリックします。
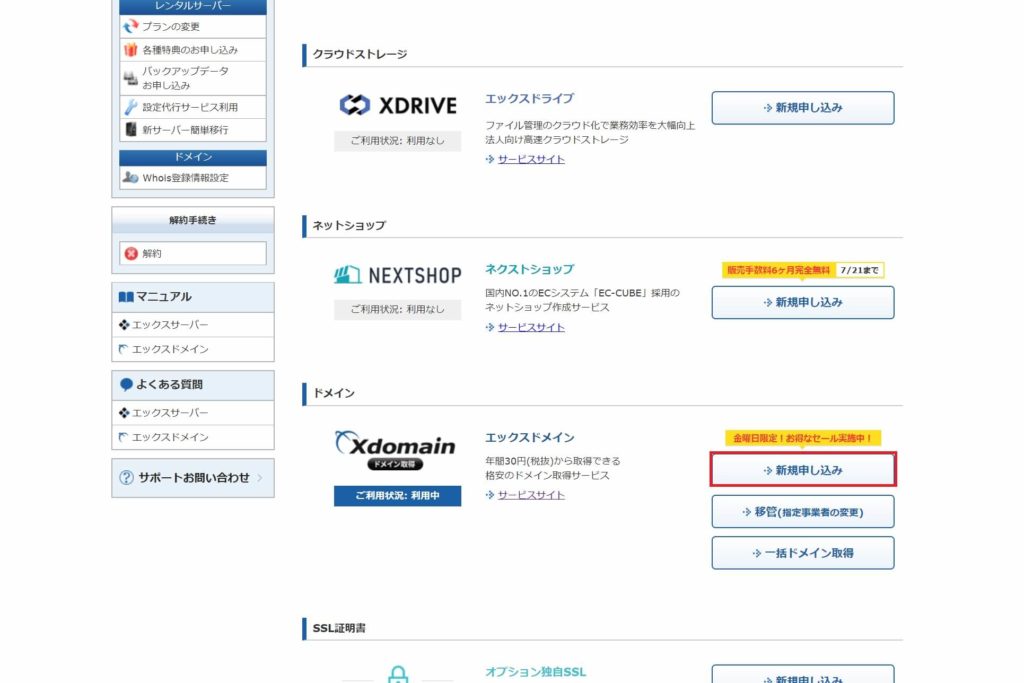
「同意する」をクリックします。
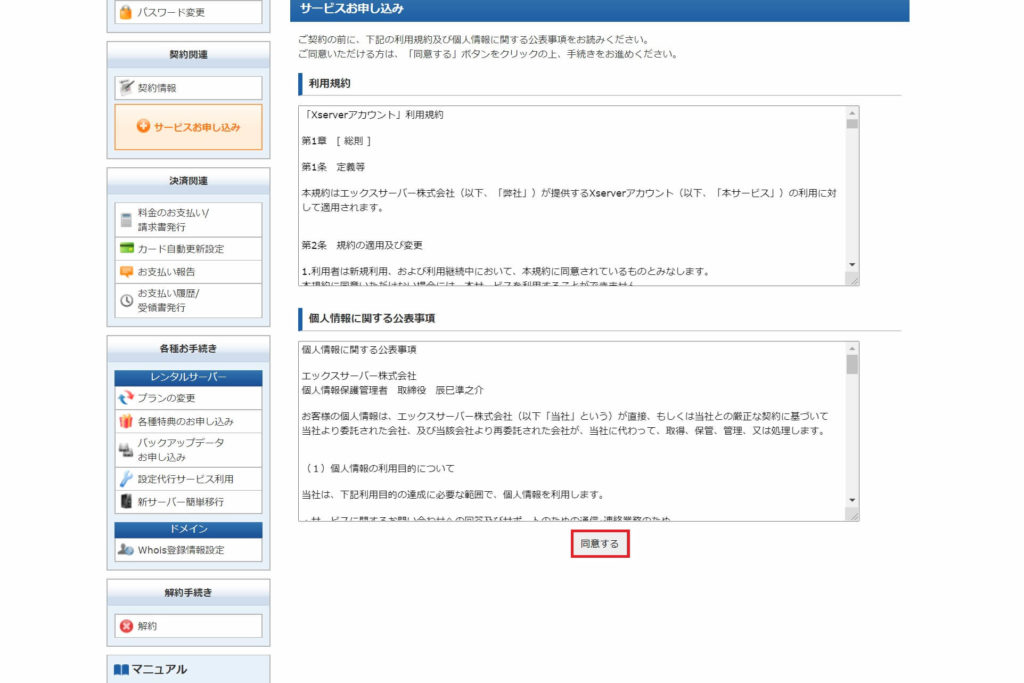
「www.」の後に、自分が取得したいドメインを入力します。
「ドメイン名チェック」をクリックすると、取得できるかがわかります。
「〇取得可能です。」が出ているものは取得できます。
既に利用されているドメインについては、取得することはできません。
取得したいドメインを選択したら、「お申込内容の確認・料金のお支払い」をクリックします。
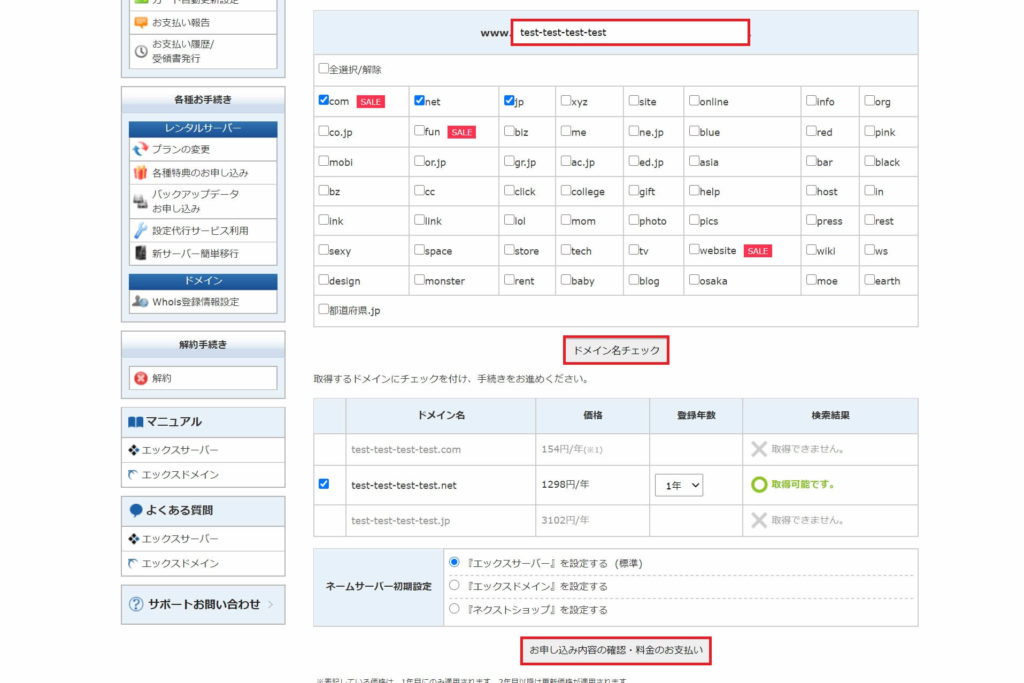
後は、料金を支払えば、ドメイン取得の完了です。
ドメインの設定
取得したドメインは、設定しないと利用することができません。
Xサーバのサーバパネルより、ドメインの設定を行います。
まずは、右上の方にある、「ドメイン設定」をクリックします。
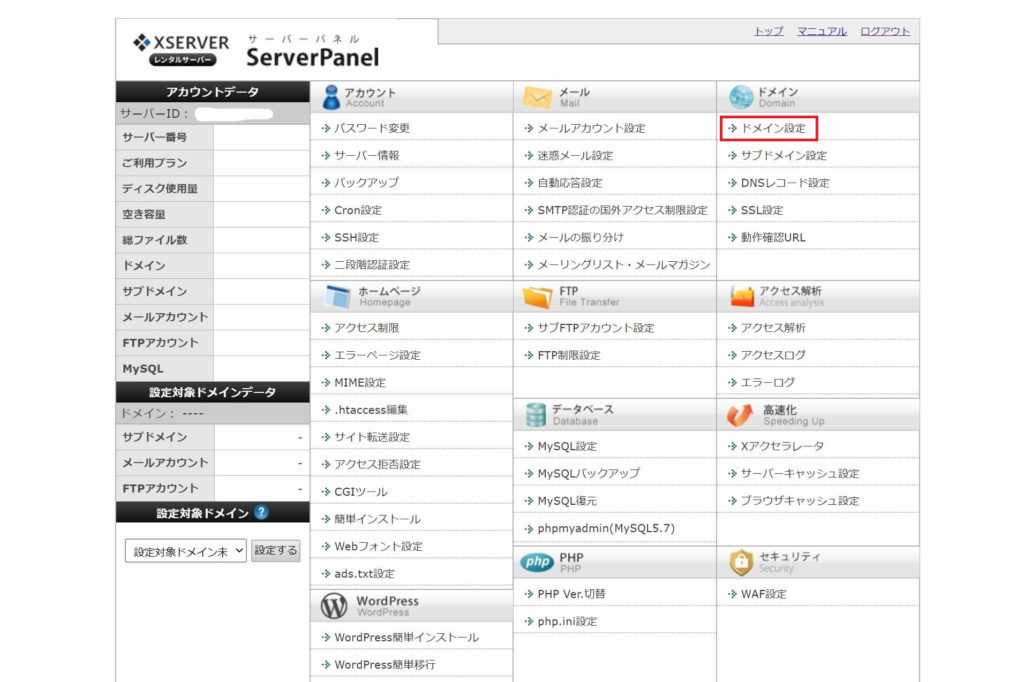
「ドメイン設定追加」タブに、取得したドメイン名を入力します。
下記は、チェックが付いたままにしておきましょう。
- 無料独自SSLを利用する(推奨)
- 高速化・アクセス数拡張機能「Xアクセラレータ」を有効にする(推奨)
「確認画面へ進む」ボタンをクリックします。
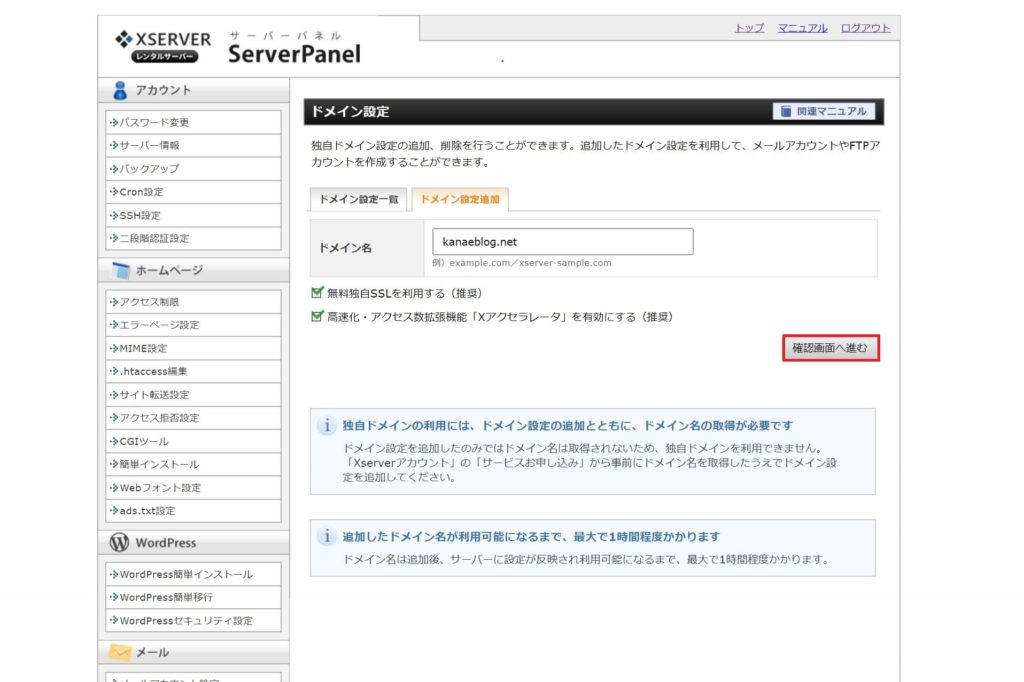
「追加する」ボタンをクリックします。
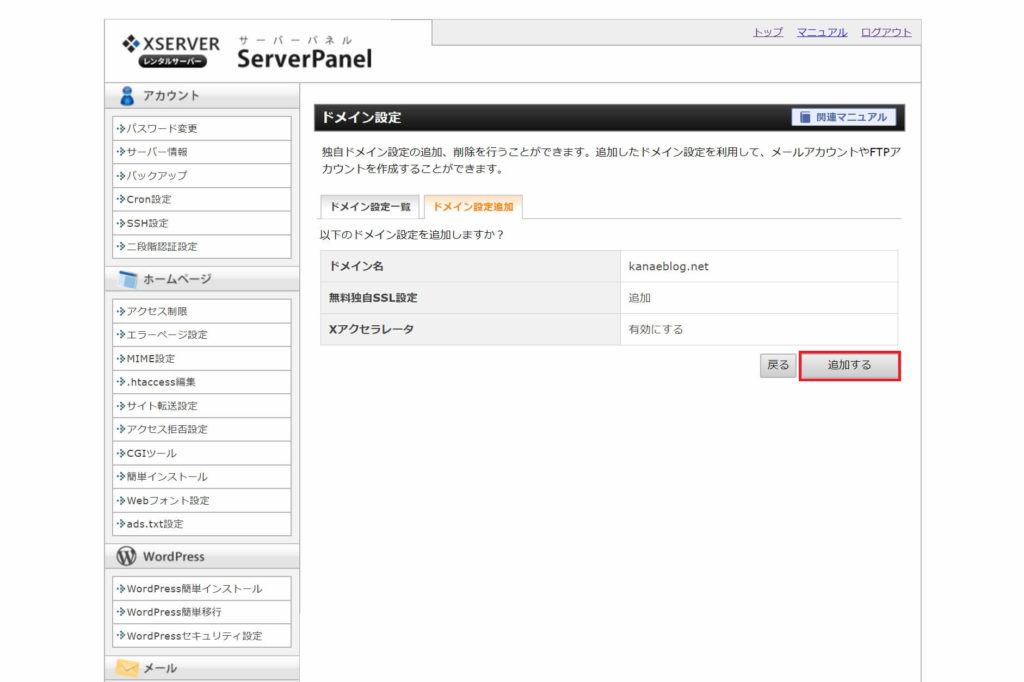
これでドメイン設定は完了です。
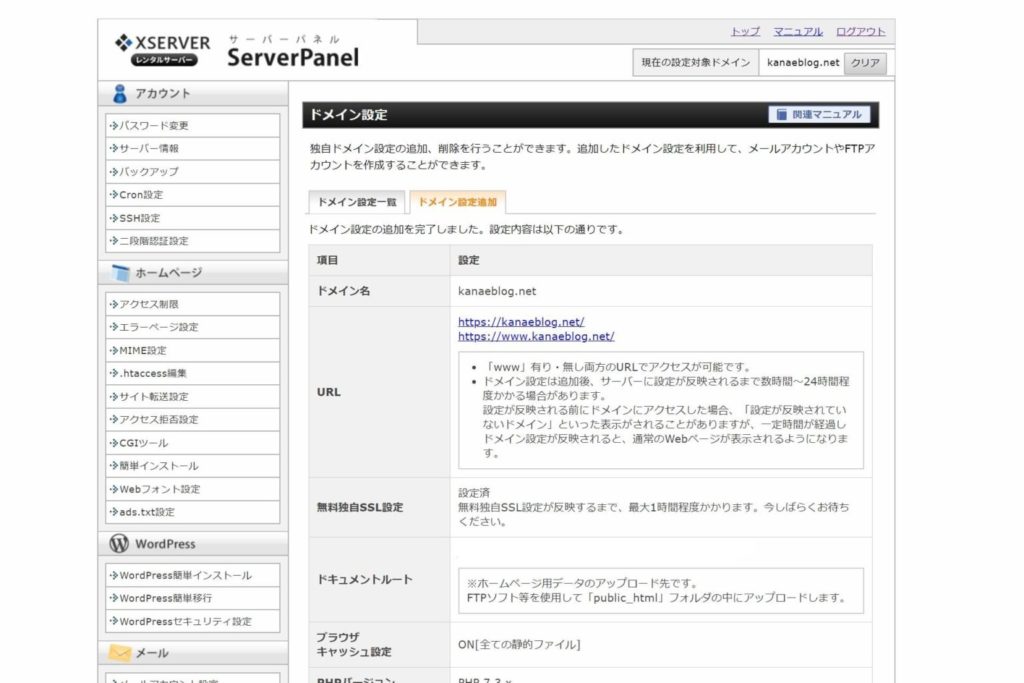
「ドメイン設定一覧」タブに戻ると、追加したドメインの右側に「反映待ち」が表示されています。
「反映待ち」が消えると、ドメイン設定が完了します。
設定が完了するまで、最大1時間かかりますので、ここで中断して、反映されるのを待ちましょう。
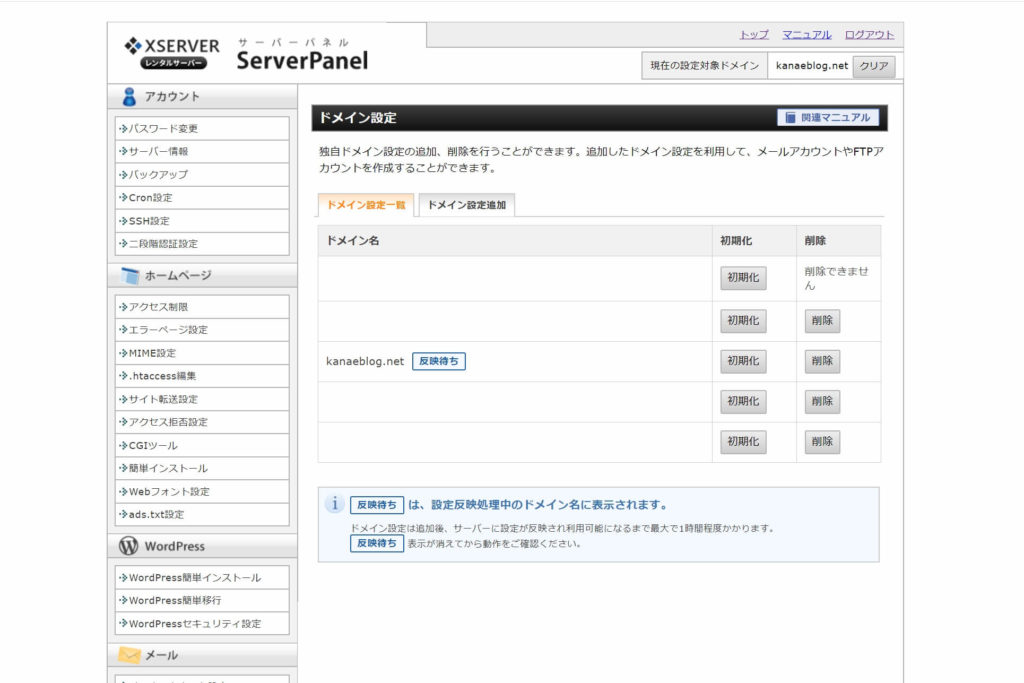
WordPressのインストール
WordPressのインストールも、Xサーバのサーバパネルから行います。
左下の方にある、「WordPress簡単インストール」をクリックします。
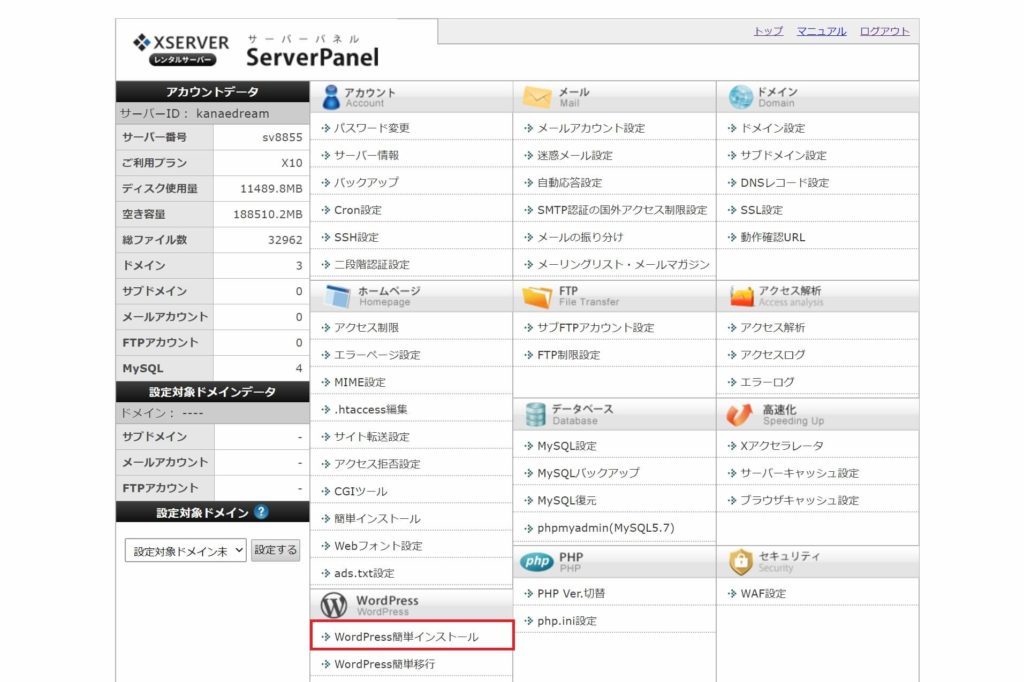
WordPressをインストールしたいドメインの右にある「選択する」をクリックします。
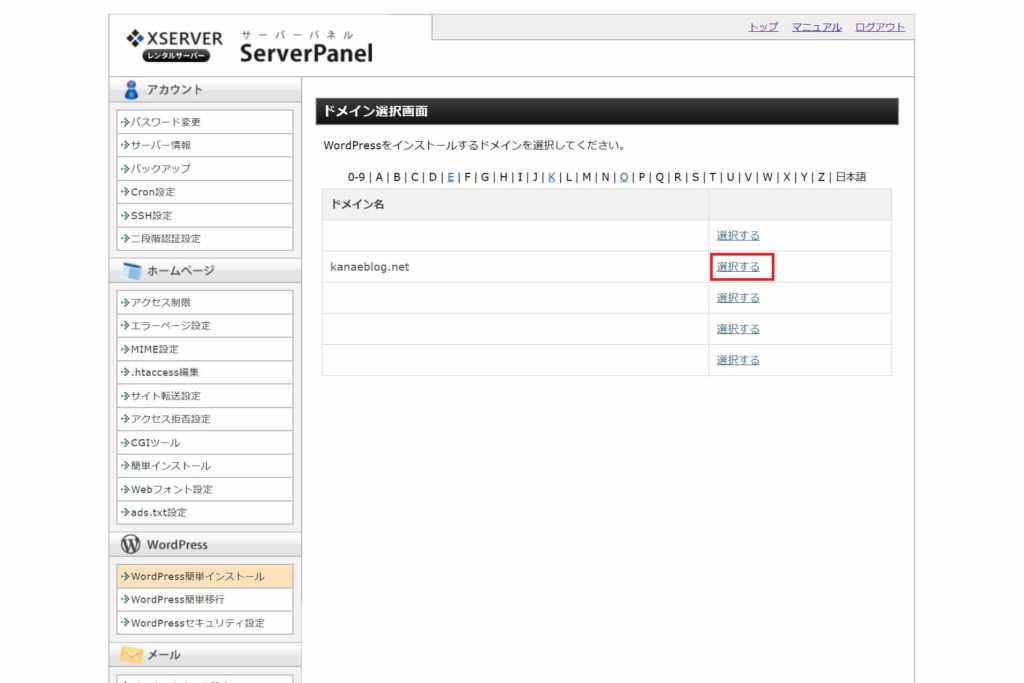
必要事項を入力します。
| 入力項目 | 入力内容 |
|---|---|
| サイトURL | 何も入力する必要はありません。 |
| ブログ名 | ブログの名前です。後から変更することができます。 |
| ユーザ名 | WordPressにログインするためのユーザ名を決めてローマ字で入力してください。忘れないようにメモを取っておきましょう。 |
| パスワード | WordPressにログインするためのパスワードを決めてローマ字で入力してください。忘れないようにメモを取っておきましょう。 |
| メールアドレス | WordPressからの連絡を受け取るメールアドレスを入力します。 |
| キャッシュ自動削除 | そのままにしておきます。「●ONにする」 |
| データベース | そのままにしておきます。「●自動でデータベースを生成する」 |
入力が終わったら、「確認画面へ進む」をクリックします。
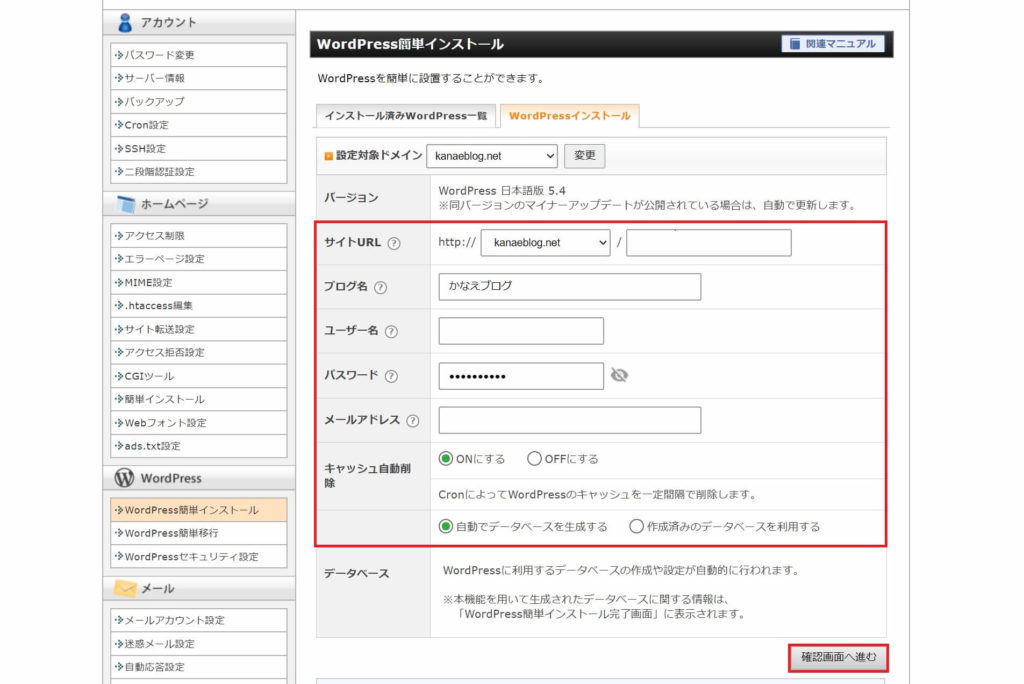
内容を確認後、問題なければ「インストールする」をクリックします。
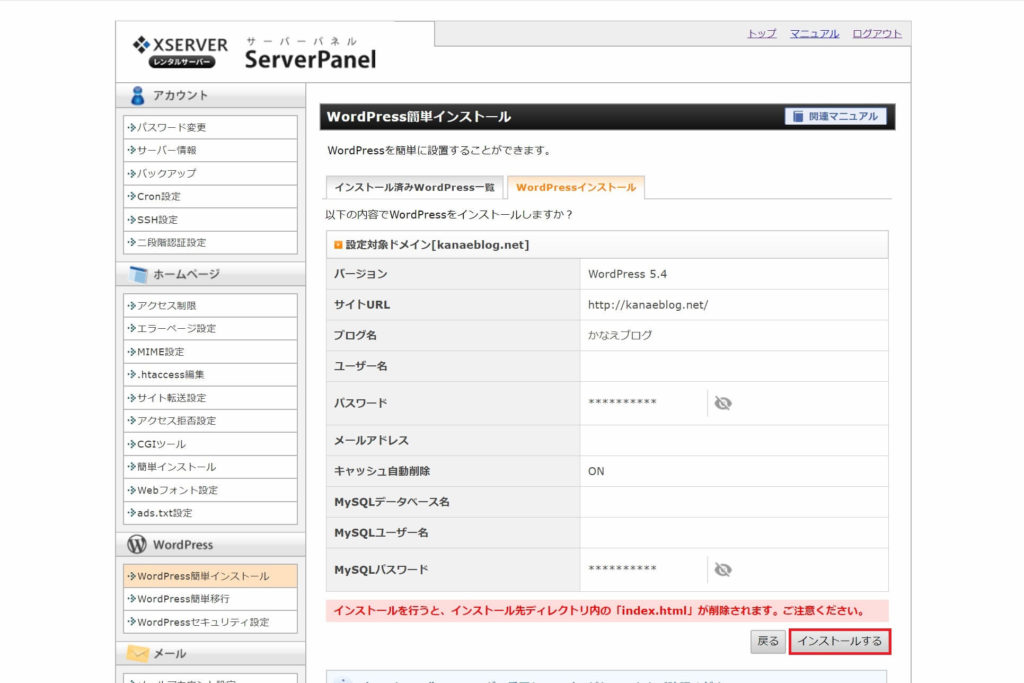
これでインストールは完了です。
下記の情報は、WordPressの管理画面へのログインや編集に必要な情報です。必ずメモを取っておいてください。
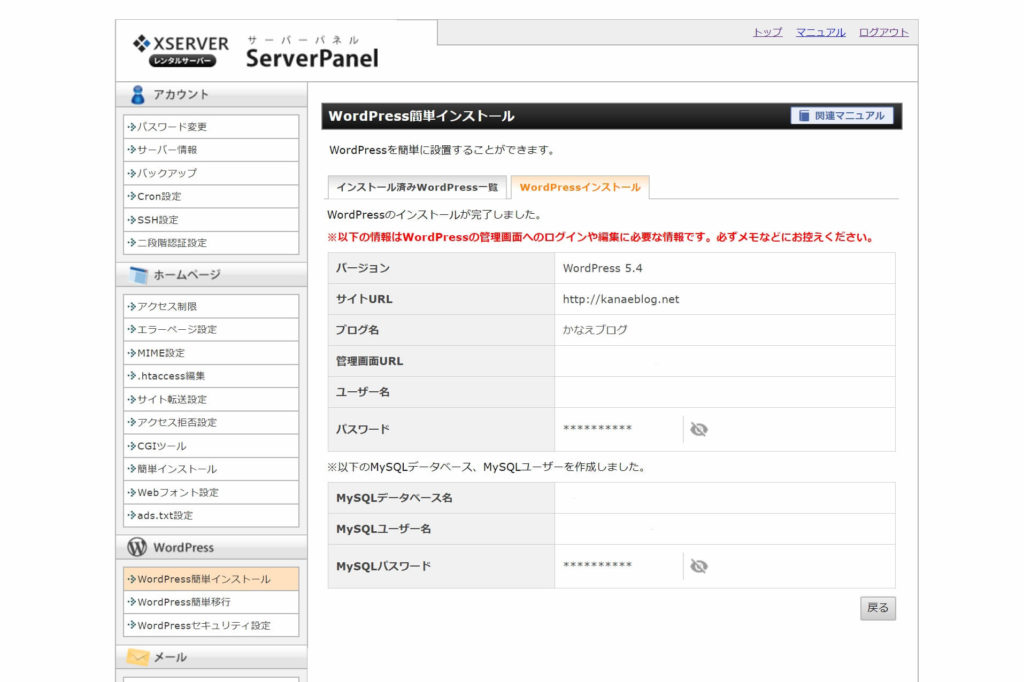
ブラウザから、上記の「管理画面ULR」のURLへアクセスします。
WordPressのログイン画面が出ますので、先ほどメモに取っておいたユーザ名とパスワードを入力して、ログインします。
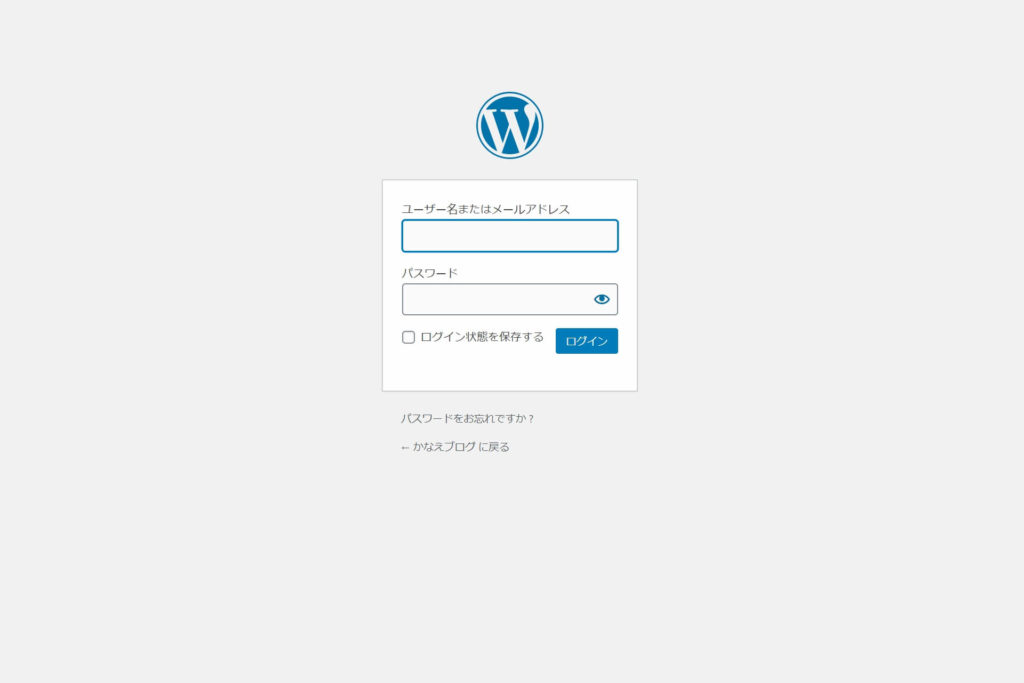
WordPressのログイン画面にアクセスすることができました。
左上にある、家のマークを押してみましょう。
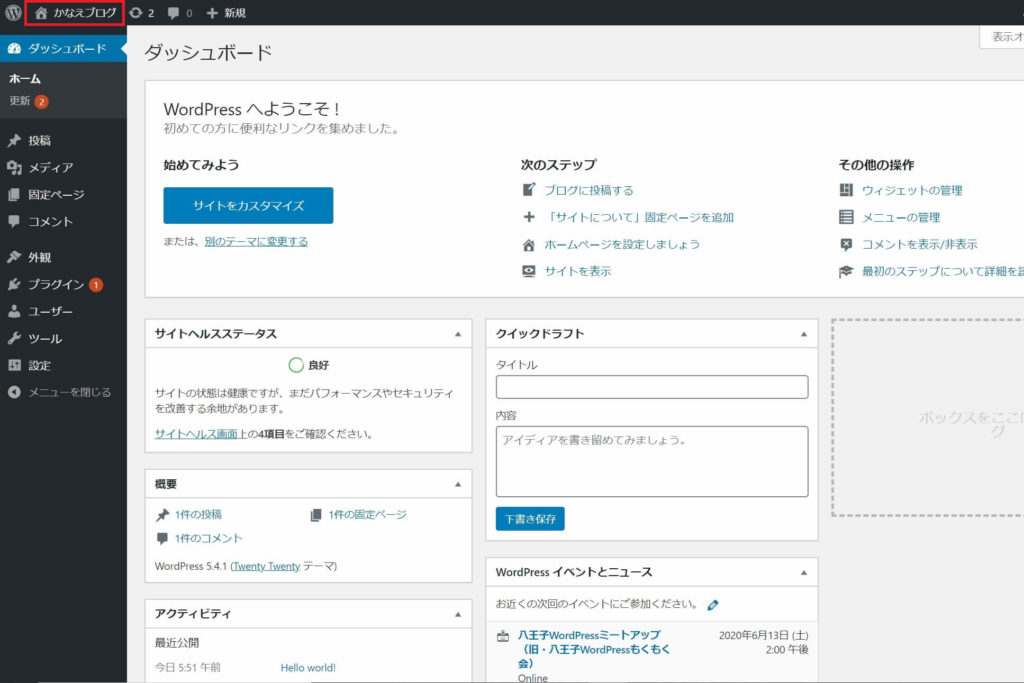
あなたのブログが表示されます。
まだ何もブログを書いていないですが、最初に一つ、デフォルトでブログが投稿されています。
下記が、初期のブログとなります。
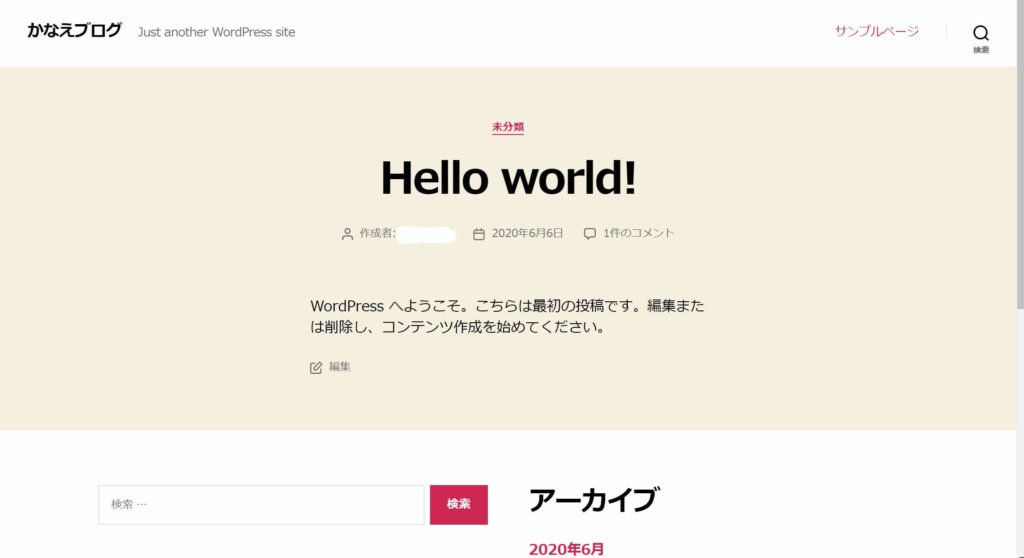
これで、WordPressのインストール作業は終わりです。
続いで、WordPressの設定をしていきましょう。